win10怎么调整麦克风,win10设置麦克风的方法
时间:2016-03-23 来源:互联网 浏览量:
win10系统中的麦克风出问题的无法启动怎么办,出现这种故障的主要原因可能是音频驱动的问题,那么win10怎么调整麦克风?下面小编就跟大家说说怎么调整。
win10设置麦克风的方法:
1、在音量开关单击鼠标右键选择录音设备;
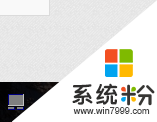
2、选择麦克风单击右键,选择属性,或右下角属性;
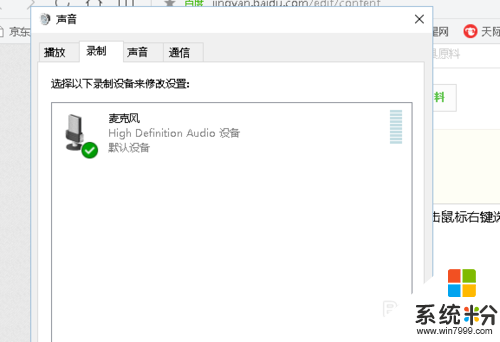
3、单击High Definition Audio设备属性;
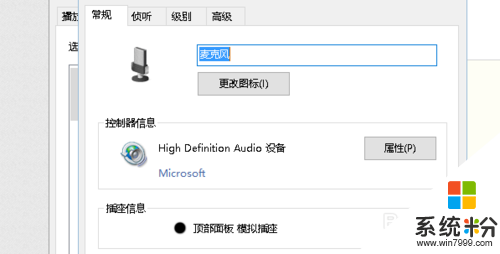
4、在驱动程序里选择卸载;
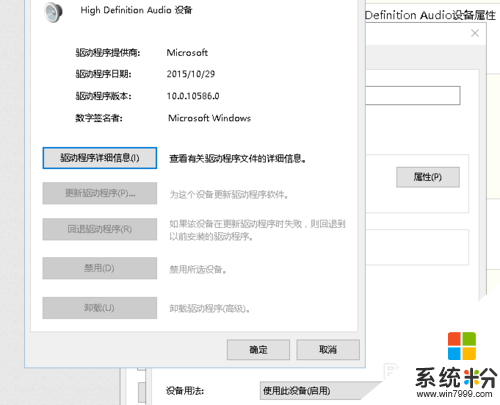
5、卸载完成后音量选项处出现一个红叉叉,然后点击,系统会告诉你是否修复,选择是,后面会要求你重启计算机。重启以后就成功了。

6、我是成功了,后出现了,驱动程序那页除了驱动程序详情,其他几个选项不能再选择的现象。本来是打算重新搞过一遍做示范的,但出现此情况搞不了。
我要分享:
相关教程
- ·win10麦克风在哪调试|win10设置麦克风的方法
- ·Win10麦克风声音小怎么办|Win10麦克风的声音怎么调整
- ·电脑怎么把麦克风打开 win10麦克风开启方法
- ·win10电脑怎么强加麦克风|win10添加麦克风的方法
- ·麦克风没声音win10 win10电脑系统麦克风设置没有声音怎么办
- ·win10系统麦克风修复方法,win10系统麦克风设置方法
- ·如何取消锁屏密码电脑 Win10如何取消忘记密码
- ·怎么改电脑输入法切换键 win10怎么更改输入法切换快捷键
- ·电脑简繁体转换快捷键 Win10自带输入法简繁体切换快捷键修改方法
- ·电脑怎么修复dns Win10 DNS设置异常怎么修复
win10系统教程推荐
- 1 电脑简繁体转换快捷键 Win10自带输入法简繁体切换快捷键修改方法
- 2 电脑怎么修复dns Win10 DNS设置异常怎么修复
- 3 windows10激活wifi Win10如何连接wifi上网
- 4windows10儿童模式 Win10电脑的儿童模式设置步骤
- 5电脑定时开关机在哪里取消 win10怎么取消定时关机
- 6可以放在电脑桌面的备忘录 win10如何在桌面上放置备忘录
- 7怎么卸载cad2014 CAD2014清理工具(win10系统)
- 8电脑怎么设置网线连接网络 Win10笔记本电脑有线连接网络设置步骤
- 9电脑桌面无线网络图标不见了 win10 无线网络图标不见了怎么恢复
- 10怎么看到隐藏文件 Win10如何显示隐藏文件
