win10怎么设置在任务栏打开此电脑,win10设置在任务栏上打开此电脑的方法
时间:2016-03-24 来源:互联网 浏览量:
win10系统任务栏上的文件夹图标可以打开文件资源管理器,但是点击这个图标后打开的位置却是不固定的,有可能是库文件夹,也有可能是其他常用的位置。那么win10怎么设置在任务栏打开此电脑?下面就跟大家分享一个相关的方法。
win10设置在任务栏上打开此电脑的方法:
1、打开“此电脑”或“文件资源管理器”,然后点击上面的“查看”—然后点“选项”;
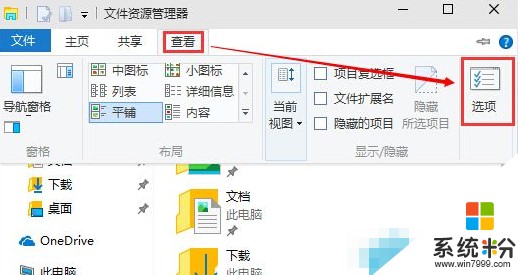
2、在“文件夹选项”中将“打开文件资源管理器时打开”将“快速访问”换成“此电脑”,然后确定;
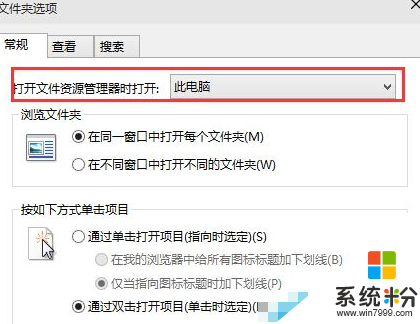
以上就是Win10设置点击任务栏上文件夹图标直接打开“此电脑”的方法了,当然你也可以用这个方法把点击任务栏文件夹图标打开的文件夹改为除“此电脑”外其他的位置。
我要分享:
相关教程
- ·Win10怎么把此电脑固定到任务栏?Win10此电脑无法固定到任务栏的解决方法
- ·win10任务栏透明怎么设置,win10任务栏透明设置方法
- ·Win10如何移动任务栏的位置?Win10任务栏放在左右上的方法
- ·win10任务栏颜色如何改 win10任务栏颜色设置方法
- ·win10任务栏怎么移动位置 如何在Win10中修改任务栏的垂直位置
- ·任务栏显示小图标怎么设置 win10任务栏小图标设置方法
- ·怎么改电脑输入法切换键 win10怎么更改输入法切换快捷键
- ·电脑简繁体转换快捷键 Win10自带输入法简繁体切换快捷键修改方法
- ·电脑怎么修复dns Win10 DNS设置异常怎么修复
- ·笔记本自带手写板吗? win10手写板功能怎么开启
win10系统教程推荐
- 1 电脑简繁体转换快捷键 Win10自带输入法简繁体切换快捷键修改方法
- 2 电脑怎么修复dns Win10 DNS设置异常怎么修复
- 3 windows10激活wifi Win10如何连接wifi上网
- 4windows10儿童模式 Win10电脑的儿童模式设置步骤
- 5电脑定时开关机在哪里取消 win10怎么取消定时关机
- 6可以放在电脑桌面的备忘录 win10如何在桌面上放置备忘录
- 7怎么卸载cad2014 CAD2014清理工具(win10系统)
- 8电脑怎么设置网线连接网络 Win10笔记本电脑有线连接网络设置步骤
- 9电脑桌面无线网络图标不见了 win10 无线网络图标不见了怎么恢复
- 10怎么看到隐藏文件 Win10如何显示隐藏文件
win10系统热门教程
- 1 win10调制解调器错误怎么办
- 2 Win10系统经常不定时蓝屏CRITICAL_STRUCTURE_CORRUPTION解决方法
- 3 Win10打不开EXCEL提示“向程序发送命令时出现问题”怎么处理? Win10打不开EXCEL提示“向程序发送命令时出现问题”的处理方法
- 4Win10开发人员模式是干什么用的?Win10开发人员模式如何打开?
- 5win10电脑ocx注册提示0x80040200怎么解决
- 6win10卸载软件,win10如何卸载 卸载软件程序的方法
- 7解决收不到Win10 RS2预览版14901的问题
- 8win10鼠标设置在哪|win10鼠标设置方法
- 9win10Powershell重置应用失败怎么办
- 10w10电脑红色警戒不兼容怎么办
最新win10教程
- 1 怎么改电脑输入法切换键 win10怎么更改输入法切换快捷键
- 2 电脑简繁体转换快捷键 Win10自带输入法简繁体切换快捷键修改方法
- 3 电脑怎么修复dns Win10 DNS设置异常怎么修复
- 4笔记本自带手写板吗? win10手写板功能怎么开启
- 5windows10激活wifi Win10如何连接wifi上网
- 6电脑自动截图 win10按截图键自动保存图片设置
- 7电脑彩打怎么设置打印彩色 win10打印机彩色打印设置方法
- 8电脑自动休眠了 Win10电脑为什么总是自动进入休眠状态
- 9运行界面快捷键是什么 Win10运行快捷键功能
- 10防火墙关闭了还是显示防火墙拦截 win10关闭防火墙后网络仍被拦截
