win10系统麦克风修复方法,win10系统麦克风设置方法
时间:2016-07-21 来源:互联网 浏览量:
win10系统麦克风出现故障该怎么修复?比如win10麦克风无法录音,遇上这种问题,我们需要怎么设置来。下面就给大家介绍win10系统麦克风修复方法,有需要的用户可以收藏此教程。
win10系统麦克风修复方法:
解决方法1:
1、首先我们检查自己电脑的声卡驱动是否正常安装,此电脑-右键-属性-设备管理器-音频输入和输出-声卡驱动。有时候声卡驱动虽然安装,但安装的不是原版的声卡驱动,由于windows10系统不能很好的兼容,也会导致麦克风输入无声音。
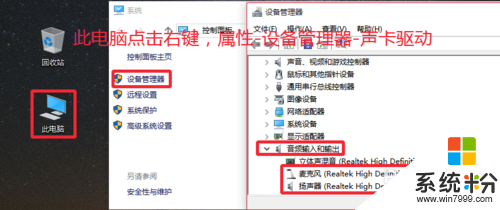
2、小编的处理方法是,卸载现在的麦克风驱动,卸载声卡驱动以后,可以试试用驱动人生等软件安装驱动,看看麦克风能不能使用,不能使用,这时候大家要到官网或者用自己的主板驱动光盘,进行声卡驱动的安装,小编就是安装了正版驱动处理成功的。
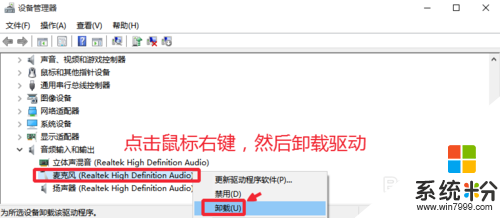
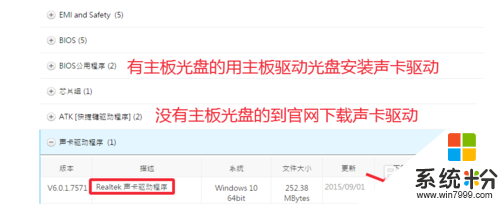
解决方法2:
1、Windows10系统的开始菜单中,这里我们点击设置选项打开进入,如图
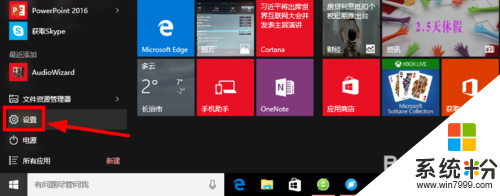
2、设置-隐私中,选择麦克风选项,然后这里我们允许应用使用我的麦克风打开。
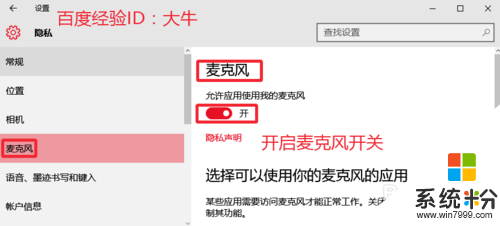
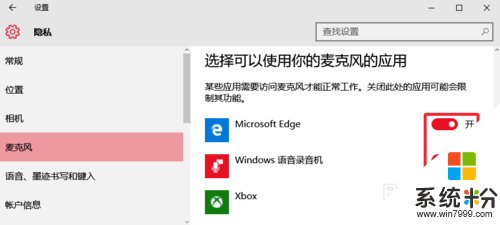
解决方法3:
1、在电脑任务栏的音量图标上,点击鼠标右键,然后选择录音设备打开进入。
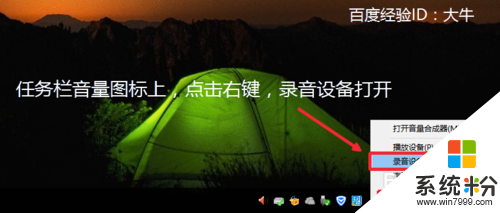
2、如果立体声混音设备开启的话,我们点击右键,将这个暂时禁用。
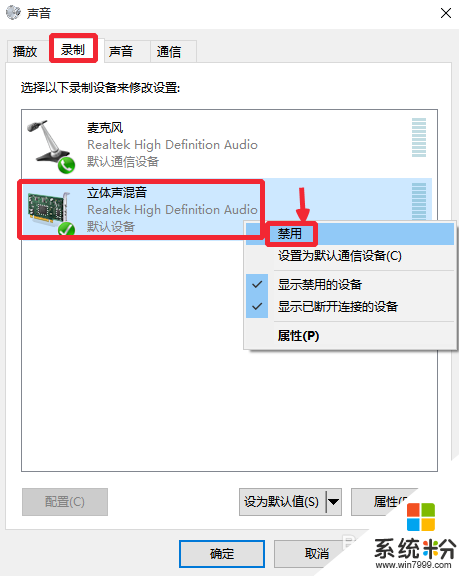
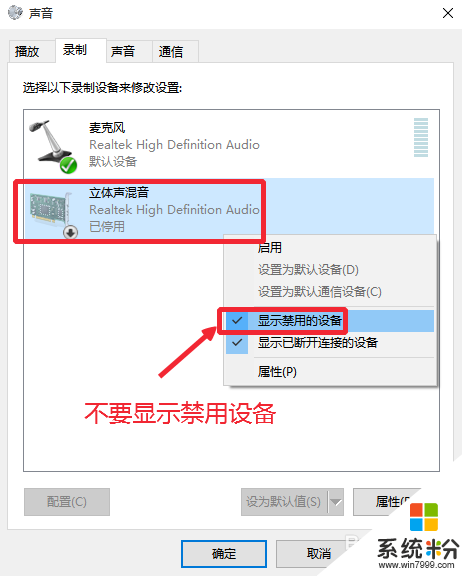
3、我们要确保麦克风是我们电脑的默认设备,如图所示。然后在麦克风上点击鼠标右键,然后选择这里的属性打开进入,图片上的属性按钮。
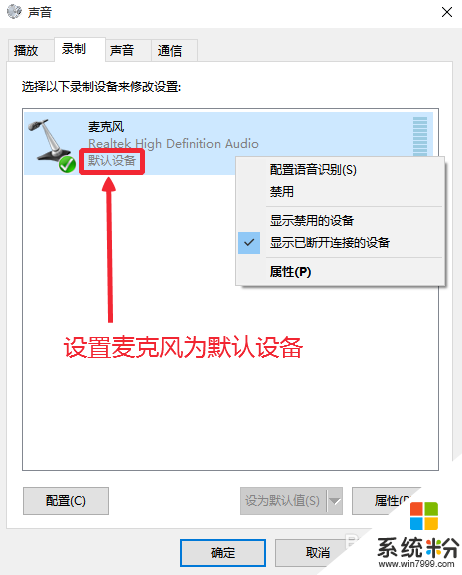
4、麦克风属性窗口,我们在级别中将麦克风拖动到右边,然后确保使用状态。
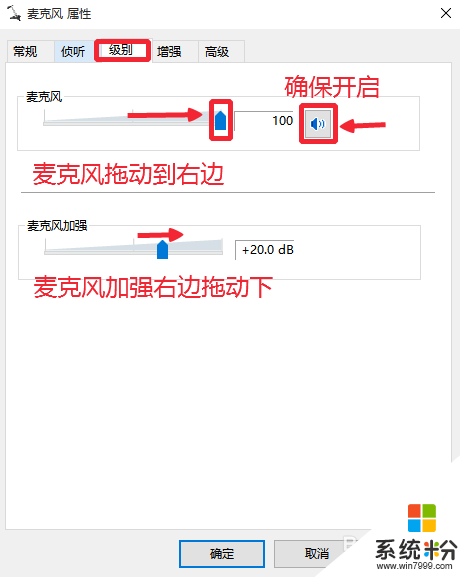
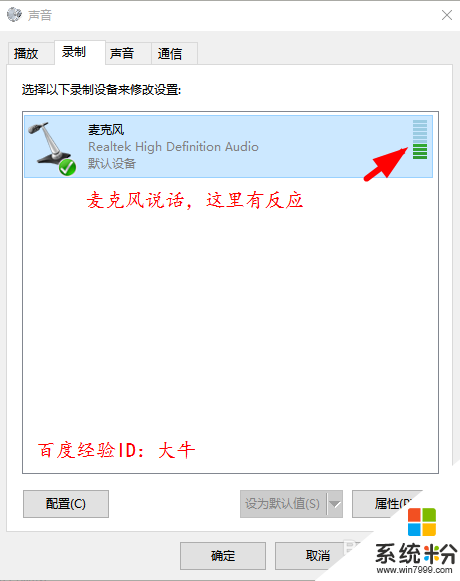
解决方法4:
1、现在在任务栏搜索栏小娜CORTANA中输入录音机,打开电脑录音机程序。然后开始录音,看看是否可以正常录音,通过上面的设置,通常是可以使用的。
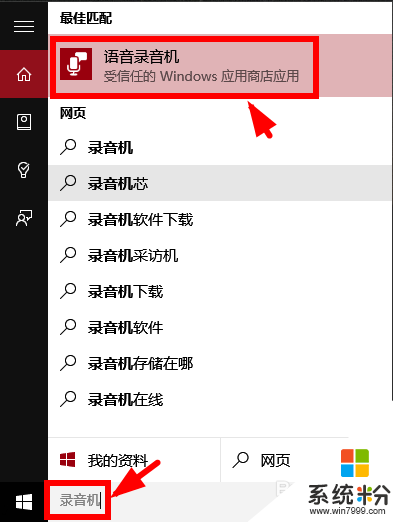
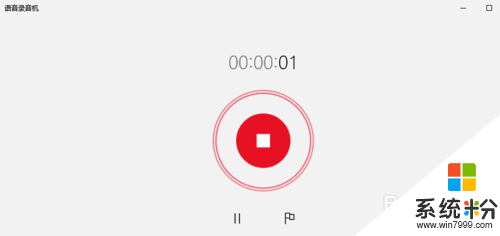
我要分享:
相关教程
- ·win10麦克风在哪调试|win10设置麦克风的方法
- ·win10怎么调整麦克风,win10设置麦克风的方法
- ·麦克风没声音win10 win10电脑系统麦克风设置没有声音怎么办
- ·电脑Win10系统人如何提高麦克风音量? 电脑Win10系统提高麦克风音量的方法
- ·电脑怎么把麦克风打开 win10麦克风开启方法
- ·win10电脑怎么强加麦克风|win10添加麦克风的方法
- ·电脑没有音频管理器怎么办 WIN10系统Realtek高清晰音频管理器找不到怎么修复
- ·win10打开隐藏的文件夹 Win10怎么显示隐藏文件和文件夹
- ·如何改电脑图标 Win10如何更改桌面图标排列
- ·笔记本老是息屏 win10笔记本电脑经常息屏原因
win10系统教程推荐
- 1 电脑桌面图标变大怎么恢复正常 WIN10桌面图标突然变大了怎么办
- 2 电脑简繁体转换快捷键 Win10自带输入法简繁体切换快捷键修改方法
- 3 电脑怎么修复dns Win10 DNS设置异常怎么修复
- 4windows10激活wifi Win10如何连接wifi上网
- 5windows10儿童模式 Win10电脑的儿童模式设置步骤
- 6电脑定时开关机在哪里取消 win10怎么取消定时关机
- 7可以放在电脑桌面的备忘录 win10如何在桌面上放置备忘录
- 8怎么卸载cad2014 CAD2014清理工具(win10系统)
- 9电脑怎么设置网线连接网络 Win10笔记本电脑有线连接网络设置步骤
- 10电脑桌面无线网络图标不见了 win10 无线网络图标不见了怎么恢复
win10系统热门教程
- 1 Win10系统和压缩内存是什么?占用CPU内存高作用解析
- 2 windows10怎么设置桌面图标大小 Win10怎样更改桌面图标的大小
- 3 Win10打开软件提示文件丢失无法打开怎么办?无法打开软件的解决方法
- 4win10怎么设置成win7桌面 Win10电脑如何还原为Windows 7经典版桌面
- 5Win10正式版Ip冲突怎么解决?ip地址冲突的解决方法!
- 6怎么调节字体大小 WIN10电脑系统字体大小调整方法
- 7Win10重启黑屏蓝屏的解决方法 如何处理Win10无限重启的问题
- 8win10无线图标不见了该怎么办?win10无线设备没有wlan的解决方法!
- 9Win10系统输入法管理方法
- 10如何找到Win10开机推荐的背景图片?Windows10聚焦图片查找方法
最新win10教程
- 1 电脑没有音频管理器怎么办 WIN10系统Realtek高清晰音频管理器找不到怎么修复
- 2 win10打开隐藏的文件夹 Win10怎么显示隐藏文件和文件夹
- 3 如何改电脑图标 Win10如何更改桌面图标排列
- 4笔记本老是息屏 win10笔记本电脑经常息屏原因
- 5怎么删除win10输入法 Windows 10系统删除输入法的方法
- 6win10怎么打开注册列表 Windows10如何查找注册表
- 7电脑桌面图标变大怎么恢复正常 WIN10桌面图标突然变大了怎么办
- 8如何取消锁屏密码电脑 Win10如何取消忘记密码
- 9怎么改电脑输入法切换键 win10怎么更改输入法切换快捷键
- 10电脑简繁体转换快捷键 Win10自带输入法简繁体切换快捷键修改方法
