win7c盘满了怎样给c盘增加空间
时间:2017-07-04 来源:互联网 浏览量:
今天给大家带来win7c盘满了怎样给c盘增加空间,让您轻松解决问题。
C盘空闲容量的大小会直接影响Win7系统的稳定性和运行速度。那么win7c盘满了如何给c盘增加空间呢?下文学习啦小编就分享了win7c盘满了给c盘增加空间的方法,希望对大家有所帮助。
win7c盘满了给c盘增加空间方法一
打开win7系统的“我的电脑”找到“打开控制面板”直接进入;
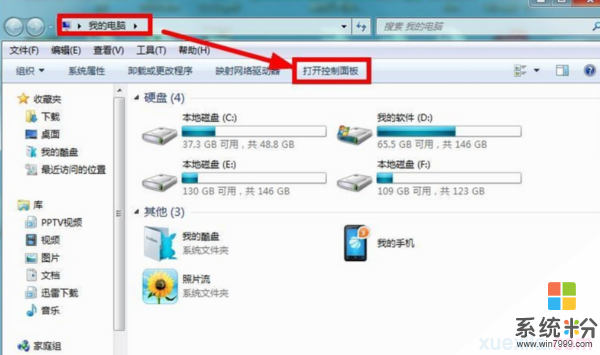
进入以后找到里面的“性能信息和工具”模块进入;
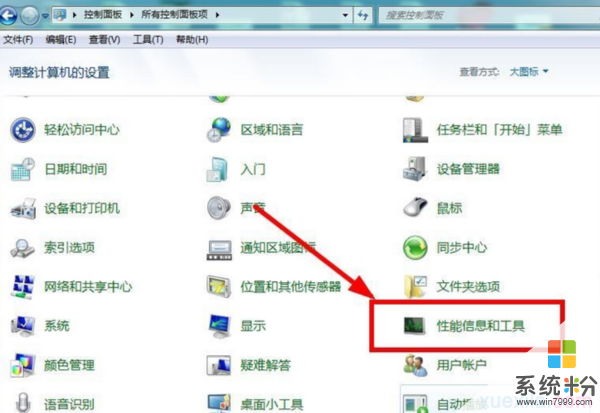
接着选择左侧的“打开磁盘清理”功能进入;
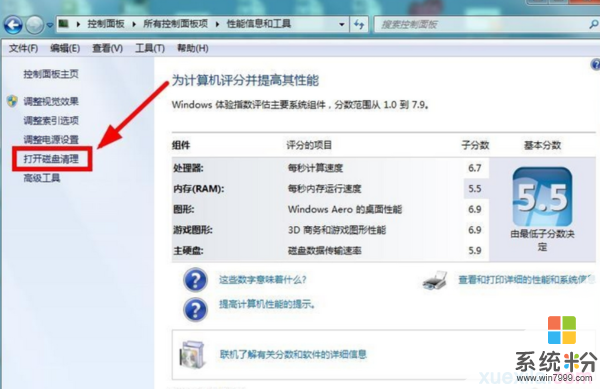
然后开始选择要清理的磁盘进行确定;

接着系统就开始扫描改该盘符的垃圾文件了;
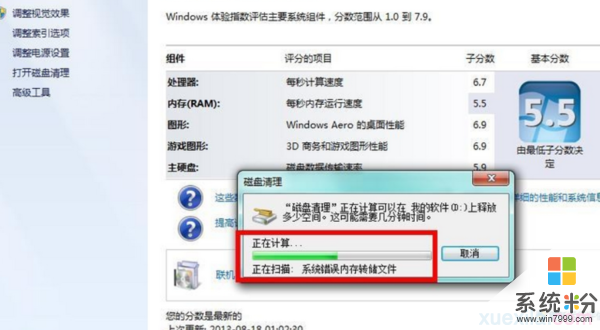
然后我们再在磁盘清理里面“全选”要清理的文件“确认”;

确认以后就删除这些垃圾文件;

如果嫌磁盘清理的不够彻底我们再选择“磁盘清理”里面的“其他选项”再进行“清理";
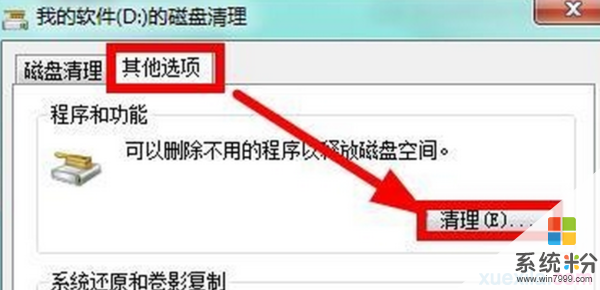
接着我们就可以选择自己不用程序来进行卸载清理了;

如果确实想通过清理磁盘文件来增大磁盘的容量,我们可以选择删除系统的还原点来节省磁盘空间,但是不到不得已不需要这么做.
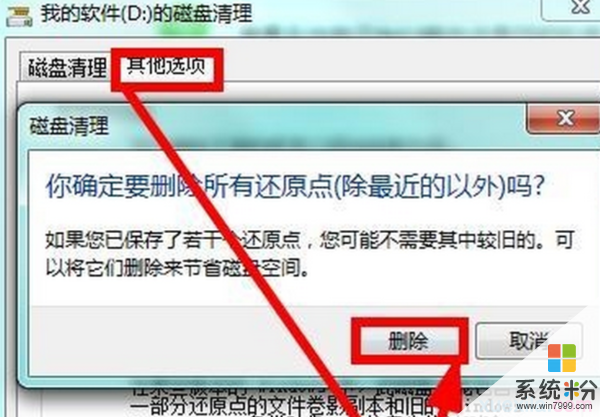
win7c盘满了给c盘增加空间方法二
点击“开始”按钮,找到“计算机”。
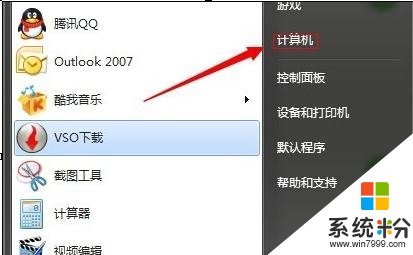
选择之后点击鼠标右键。弹出菜单,选择“管理”选项。
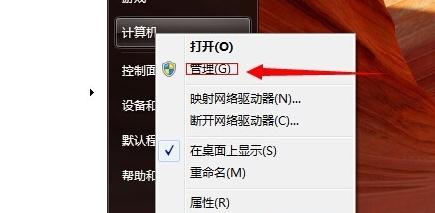
打开之后,点击“磁盘管理”,出现如下选项:

之后将其中除了系统盘其他的任意一个或两个盘删除,注意数据保存。一般建议删除不常用的硬盘(不能删除的先格式化后删除)。

删除后就会发现有一个区的容量全部恢复到待分区状态了,这是打开系统盘,点击“扩展卷”,就可以扩展容量大小了,要注意的是之后弹出的大小是以MB或KB计算的,要注意扩区之间的换算。
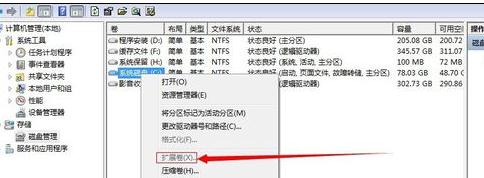
win7c盘满了如何给c盘增加空间相关文章:
1.怎样清理win7电脑系统的垃圾
2.如何清理电脑应用软件缓存
3.如何清理电脑系统垃圾
4.电脑如何自动清理垃圾文件 图文详解
5.如何清洁电脑 电脑保养绝招
6.怎样清空电脑内存
以上就是win7c盘满了怎样给c盘增加空间教程,希望本文中能帮您解决问题。
相关教程
- ·win7c盘不够用怎样增加c盘空间 win7c盘不够用增加c盘空间的方法有哪些
- ·win8怎么增加c盘空间|win8增加c盘空间的方法
- ·解决Win7系统增加C盘空间剩余磁盘空间的方法 Win7系统如何解决增加C盘空间剩余磁盘空间
- ·win7怎么增加C盘空间|win7扩大C盘容量方法
- ·安装Win7 64位旗舰版后C盘空间满了怎么解决? 安装Win7 64位旗舰版后C盘空间满了如何处理?
- ·windows7如何把d盘给c盘扩大 Windows7如何无损增大C盘空间
- ·win7系统无线网卡搜索不到无线网络 Win7电脑无线信号消失怎么办
- ·win7原版密钥 win7正版永久激活密钥激活步骤
- ·win7屏幕密码 Win7设置开机锁屏密码的方法
- ·win7怎么硬盘分区 win7系统下如何对硬盘进行分区划分
Win7系统教程推荐
- 1 win7原版密钥 win7正版永久激活密钥激活步骤
- 2 win7屏幕密码 Win7设置开机锁屏密码的方法
- 3 win7 文件共享设置 Win7如何局域网共享文件
- 4鼠标左键变右键右键无法使用window7怎么办 鼠标左键变右键解决方法
- 5win7电脑前置耳机没声音怎么设置 win7前面板耳机没声音处理方法
- 6win7如何建立共享文件 Win7如何共享文件到其他设备
- 7win7屏幕录制快捷键 Win7自带的屏幕录制功能怎么使用
- 8w7系统搜索不到蓝牙设备 电脑蓝牙搜索不到其他设备
- 9电脑桌面上没有我的电脑图标怎么办 win7桌面图标不见了怎么恢复
- 10win7怎么调出wifi连接 Win7连接WiFi失败怎么办
Win7系统热门教程
- 1 Win7怎么查看电脑型号配置等的操作方法
- 2 Ghost win7如何取消屏保?win7关闭屏保的设置方法!
- 3 善用AppLocker功能 win7程序运行由你掌握
- 4win7纯净版系统怎么修改文件夹图标,win7纯净版修改文件夹图标的方法
- 5w7系统桌面乱码怎么办|w7桌面乱码修复方法
- 6win7怎么添加程序到快速启动栏|win7快速启动栏设置方法
- 7win7系统如何安装漏洞补丁;怎样卸载漏洞补丁包
- 8如何在丢失后找回win7中常见任务栏 win7中常见任务栏丢失怎么办
- 9win7怎么开启数据执行保护功能,win7开启数据执行保护功能的方法
- 10宏基笔记本怎么重装Win7系统 宏基笔记本重装Win7系统的方法
最新Win7教程
- 1 win7系统无线网卡搜索不到无线网络 Win7电脑无线信号消失怎么办
- 2 win7原版密钥 win7正版永久激活密钥激活步骤
- 3 win7屏幕密码 Win7设置开机锁屏密码的方法
- 4win7怎么硬盘分区 win7系统下如何对硬盘进行分区划分
- 5win7 文件共享设置 Win7如何局域网共享文件
- 6鼠标左键变右键右键无法使用window7怎么办 鼠标左键变右键解决方法
- 7windows7加密绿色 Windows7如何取消加密文件的绿色图标显示
- 8windows7操作特点 Windows 7的特点有哪些
- 9win7桌面东西都没有了 桌面文件丢失了怎么办
- 10win7电脑前置耳机没声音怎么设置 win7前面板耳机没声音处理方法
