Win7怎样映射网络驱动器? Win7旗舰版映射网络驱动器操作的方法有哪些
时间:2017-07-04 来源:互联网 浏览量:
今天给大家带来Win7怎样映射网络驱动器?,Win7旗舰版映射网络驱动器操作的方法有哪些,让您轻松解决问题。
在Win7系统中,如果你处于局域网中,相信你经常会使用共享驱动器(别的电脑的共享磁盘),其实我们还可以通过映射网络驱动器的方法让我们打开计算机就可以访问共享磁盘,加快我们的操作方便度,下面我们一起来看看如何网络驱动器。那么如何映射网络驱动器呢?
1、打开计算机图标,然后点击工具栏上的“映射网络驱动器”选项;
2、然后为该网络驱动器分配一个盘符,这样更便于程序安装,操作等,浏览到局域网中已经共享磁盘的计算机并添加共享磁盘,当然你知道对方IP地址的话也可以直接填入正确的IP地址及共享目录来操作。如\192.168.1.1pic
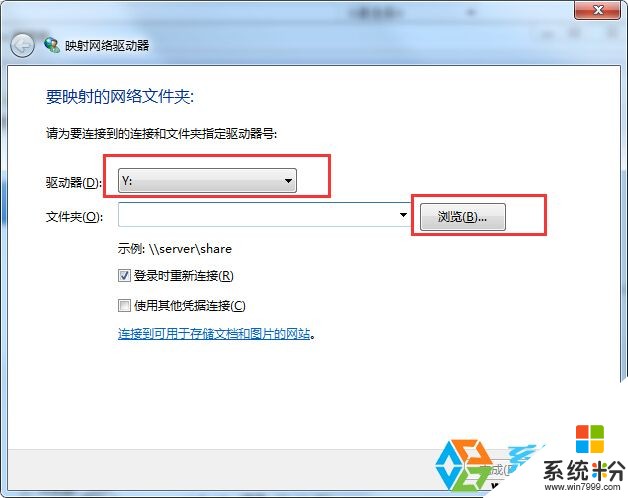
3、如上图,我们需要勾选”登录时“重新连“,当你下次重启电脑的时候,系统会自动连接我们之前设置好的网络驱动器。如果不选择这个选项,那么每次重启启动系统以后,都要再次设置
4、当然映射网络驱动器也提供了连接FTP服务器的选项,当你有一个可供你存放文件的FTP服务的时候就可以点击”连接到可用于储存文档的图片的网站“选项,来添加一个FTP站点为你的网络驱动器;
5、最后点击完成按钮即可完成映射网络驱动器的工作,这时我们打开计算机后就可以看到在”网络位置“处多了一个网络驱动器,我们可以双击打开跟自己的磁盘一样操作(当然目标共享磁盘一定要分配完全控制权限才可以。)
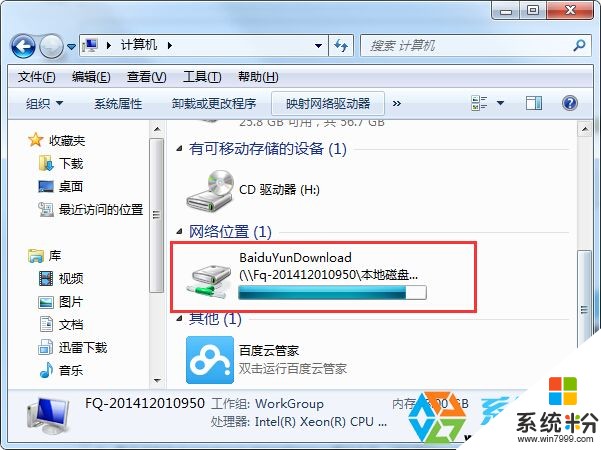
7、怎么删除网络驱动器?我们只需要右键点击该驱动器,选择”断开“选项就可以断开连接了。
映射网络驱动器最大的好处就是节省了访问网络计算机共享磁盘的速度,我们可以像使用自己的本地磁盘一样使用网络驱动器,当然速度上可能会慢一些。
以上就是Win7怎样映射网络驱动器?,Win7旗舰版映射网络驱动器操作的方法有哪些教程,希望本文中能帮您解决问题。
我要分享:
上一篇:win7系统dvd驱动器 开机提示大地win7系统dvd驱动器没有软盘怎么解决 win7系统dvd驱动器 开机提示大地win7系统dvd驱动器没有软盘怎么处理
下一篇:Win7系统一键重启或关闭休眠模式如何设置 Win7系统一键重启或关闭休眠模式设置的方法有哪些
相关教程
- ·win7系统如何映射网络驱动器|win7映射网络驱动器的方法
- ·win7系统怎么映射网络驱动器?win7映射网络驱动器步骤
- ·Win7旗舰版映射网络驱动器密码错误如何解决 Win7旗舰版映射网络驱动器密码错误怎么解决
- ·Win7如何映射网络驱动器 Win7映射共享文件夹的方法有哪些
- ·win7 64位旗舰版驱动备份和还原驱动程序该如何操作? win7 64位旗舰版驱动备份和还原驱动程序该操作的方法有哪些?
- ·Win7旗舰版怎么隐藏本地磁盘驱动器 Win7旗舰版如何隐藏本地磁盘驱动器
- ·win7原版密钥 win7正版永久激活密钥激活步骤
- ·win7屏幕密码 Win7设置开机锁屏密码的方法
- ·win7怎么硬盘分区 win7系统下如何对硬盘进行分区划分
- ·win7 文件共享设置 Win7如何局域网共享文件
Win7系统教程推荐
- 1 win7原版密钥 win7正版永久激活密钥激活步骤
- 2 win7屏幕密码 Win7设置开机锁屏密码的方法
- 3 win7 文件共享设置 Win7如何局域网共享文件
- 4鼠标左键变右键右键无法使用window7怎么办 鼠标左键变右键解决方法
- 5win7电脑前置耳机没声音怎么设置 win7前面板耳机没声音处理方法
- 6win7如何建立共享文件 Win7如何共享文件到其他设备
- 7win7屏幕录制快捷键 Win7自带的屏幕录制功能怎么使用
- 8w7系统搜索不到蓝牙设备 电脑蓝牙搜索不到其他设备
- 9电脑桌面上没有我的电脑图标怎么办 win7桌面图标不见了怎么恢复
- 10win7怎么调出wifi连接 Win7连接WiFi失败怎么办
Win7系统热门教程
- 1 海尔电脑能装win10win7双系统吗
- 2 怎么查看萝卜家园win7系统计算机的硬件配置 如何查看萝卜家园win7系统计算机的硬件配置
- 3 如何设置可以实现笔记本中Win7视窗切换
- 4win7如何看内存条频率 win7 看内存条频率的方法
- 5win7系统麦克风没声音的解决办法。如何处理win7系统麦克风没声音?
- 6win7系统一键截图工具怎么使用|win7一键截图工具在哪
- 7win7删除文件后手动如何刷新才消失(亲测) win7删除文件后手动怎样刷新才消失(亲测)
- 8win7自带分区功能怎么用|win7自带分区功能使用方法
- 9win7系统中病毒灰鸽子木马怎么办,win7系统中毒的处理方法
- 10centos7 系统怎么修改锁屏时间|centos7 系统锁屏时间修改的方法
最新Win7教程
- 1 win7原版密钥 win7正版永久激活密钥激活步骤
- 2 win7屏幕密码 Win7设置开机锁屏密码的方法
- 3 win7怎么硬盘分区 win7系统下如何对硬盘进行分区划分
- 4win7 文件共享设置 Win7如何局域网共享文件
- 5鼠标左键变右键右键无法使用window7怎么办 鼠标左键变右键解决方法
- 6windows7加密绿色 Windows7如何取消加密文件的绿色图标显示
- 7windows7操作特点 Windows 7的特点有哪些
- 8win7桌面东西都没有了 桌面文件丢失了怎么办
- 9win7电脑前置耳机没声音怎么设置 win7前面板耳机没声音处理方法
- 10多个程序或窗口之间切换 如何在windows7中利用快捷键切换多个程序窗口
