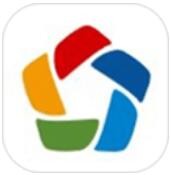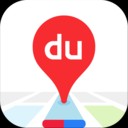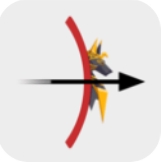win10系统如何开启网络双工模式及开启方法
时间:2017-10-11 来源:互联网 浏览量:
我们在使用win10系统的过程中,可能会遇到网络缓慢或设备不兼容的情况,这就是电脑网卡工作模式不对造成的,我们只要设置成网络双工模式即可解决。那么win10系统如何开启网络双工模式呢?方法很简单,下面小编为大家整理出关于win10系统如何开启网络双工模式的方法供大家参考!
win10系统开启网络双工模式的操作方法:
方法一:
1、在开始菜单上单击右键,选择设备管理器 ;
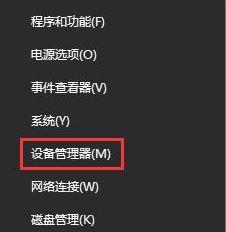
2、在设备管理器左侧展开: 网络适配器;
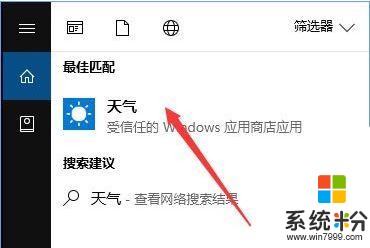
3、在下面的网卡上单击右键,选择属性;
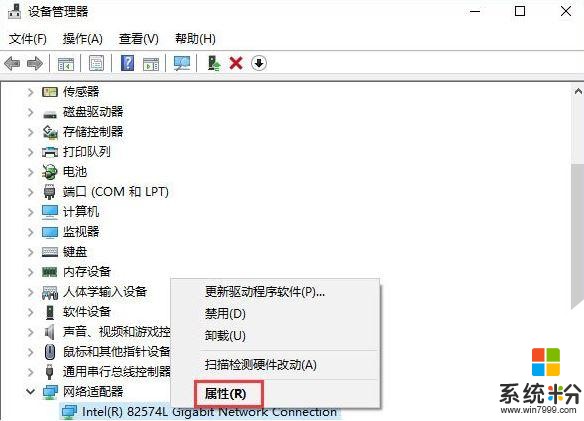
4、切换到【高级】选卡中,在属性框中选择 速度和双工,在右侧 值 下拉菜单选择需要设置的模式即可;
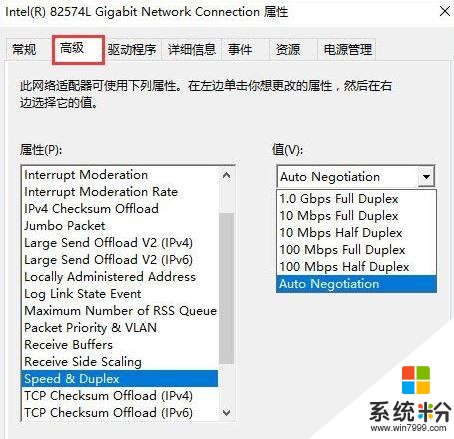
注:若是英文界面则在左侧点击speed&duplex;,在右侧值中选择需要设置的模式即可,full duplex即全双工方式,half duplex即半双式方式。
方法二:
1、在任务栏的网络图标上单击右键,选择 打开网络和共享中心 ;
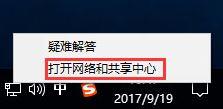
2、在访问类型下面点击以太网或wlan(当前已连接的无线);
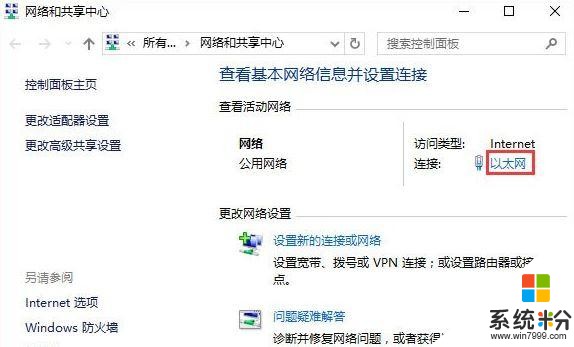
3、在打开的状态界面,点击属性;
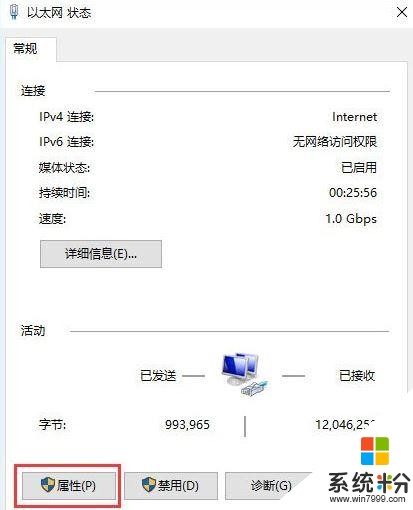
4、然后点击配置按钮同样可进行设置!
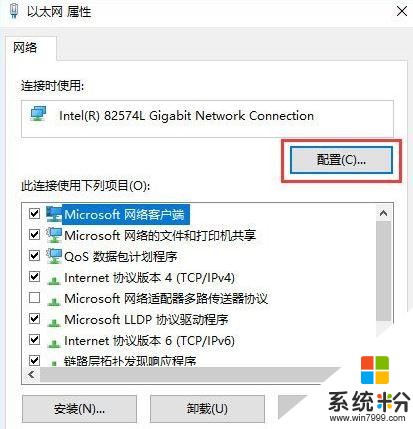
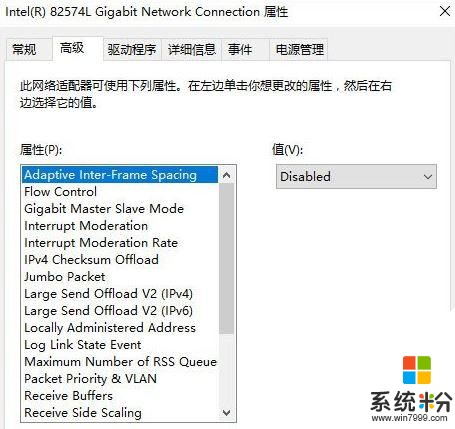
上述方法就是win10系统开启网络双工模式的方法了,对网络双工模式开启的方法感兴趣的用户,可以参照本篇教程来尝试操作。
我要分享:
相关资讯
热门手机应用