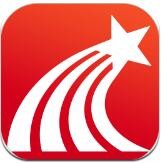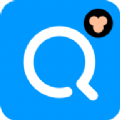原版Win10系统安装教程 Win10 IOS镜像U盘安装
时间:2017-09-07 来源:互联网 浏览量:
原版Win10系统安装教程复杂吗?说实话并不是很复杂,在PE系统不断跟随Win10脚步的同时,一直都在改进用户操作习惯,特别是最近兴起的UEFI模式,需要最新的U盘启动盘才能支持系统的安装。
Win10(原版IOS)安装前准备:
1、制作一个装机版老毛桃U盘启动盘(网上下载);

请点老毛桃U盘启动盘
2、下载一个原版Win10系统镜像文件,拷贝到U盘.启动盘中(网上下载)。
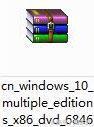
Win10系统镜像文件
原版Win10系统安装教程:
1、制作好老毛桃U盘启动盘之后,开机快速按下F12(某些机型是F8)选择U盘启动,接着就会进入PE系统,接着移动光标选择:“【02】老毛桃WIN8 PE标准版(新机器)”按回车键确认,如下图所示:
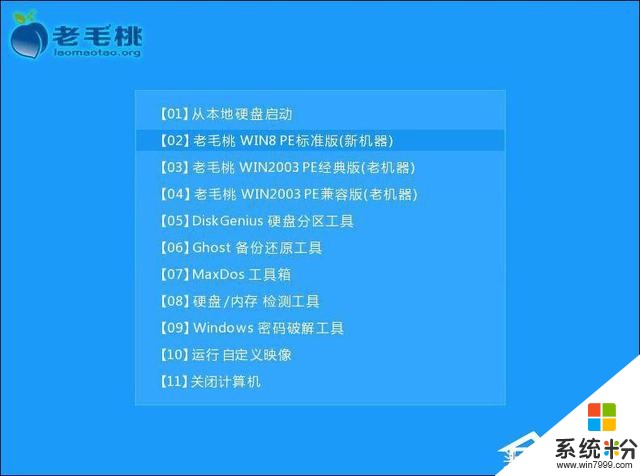
2、登录PE系统后,鼠标左键双击打开桌面上的老毛桃PE装机工具,然后在工具主窗口中点击“浏览”按钮,如下图所示:
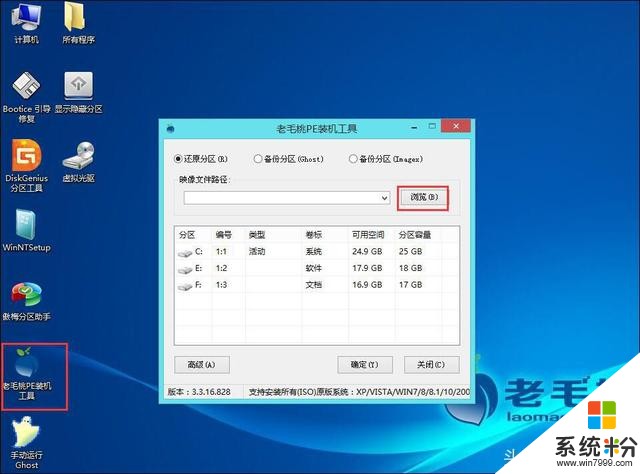
3、此时会弹出一个查找范围窗口,我们只需打开U盘,选中Win10 ISO系统镜像文件,点击“打开”按钮,如下图所示:
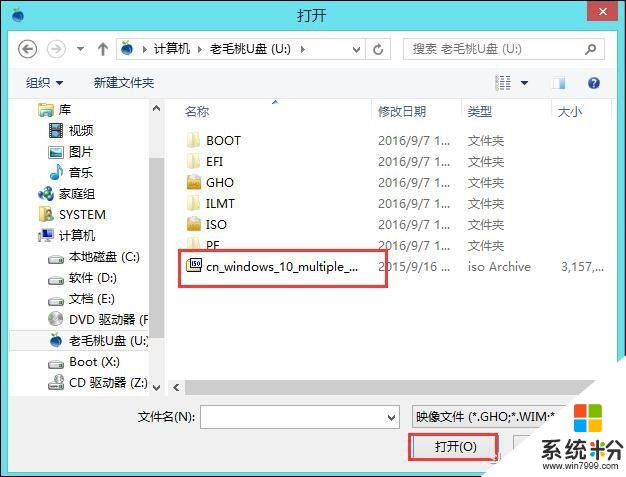
4、随后我们根据需要在映像文件路径下拉框中选择Win10系统其中一个版本(这里,以Win10系统专业版为例),接着在磁盘分区列表中选择C盘作为系统盘,然后点击“确定”按钮即可,如下图所示:
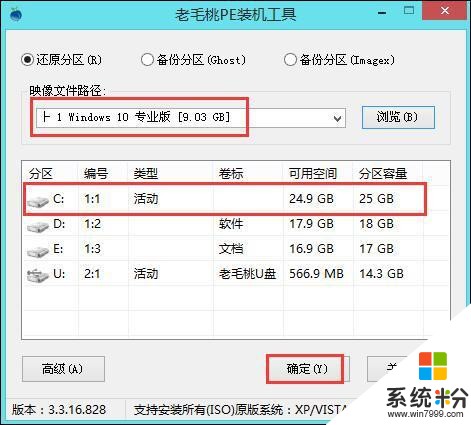
5、此时会弹出一个提示框,询问是否需执行还原操作,在这里建议默认设置,只需点击“确定”即可,如下图所示:

6、完成上述操作后,程序开始释放系统镜像文件。释放完成后,电脑会自动重启,继续余下的安装操作,我们只需耐心等待即可。如下图所示:

以上步骤便是原版Win10系统安装教程,之所以使用原版IOS是为了保证操作系统没有太多的兼容和适应性问题。
我要分享:
相关资讯
热门手机应用