win10系统飞行模式关不了怎么办及解决方法
时间:2017-09-13 来源:互联网 浏览量:
最近有位win10用户反映,win10系统中开启飞行模式之后就无法关闭了,那么win10系统飞行模式关不了怎么办呢?下面小编就为大家介绍win10系统飞行模式关不了的解决方法。
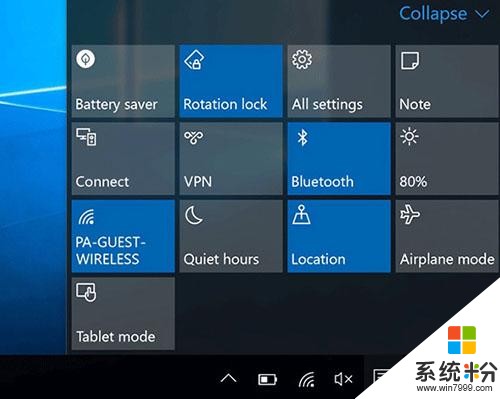
win10系统飞行模式关不了解决方法:
1、在Cortana搜索栏输入msconfig后,按回车键启动“系统配置”。
2、点击“服务”选项卡,首先勾选“隐藏所有Microsoft服务”,然后点击“全部禁用”按钮,再点击“应用”;如图:
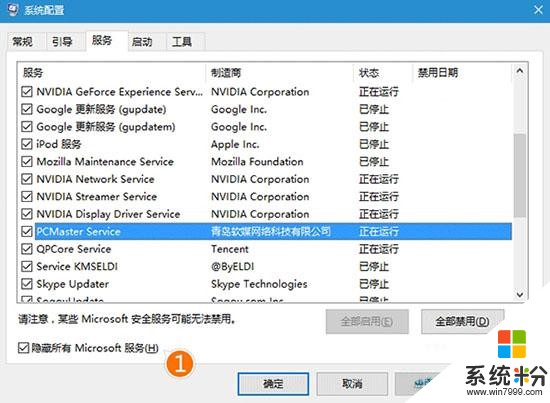
3、点击“启动”选项卡,选择“打开任务管理器”;如图:
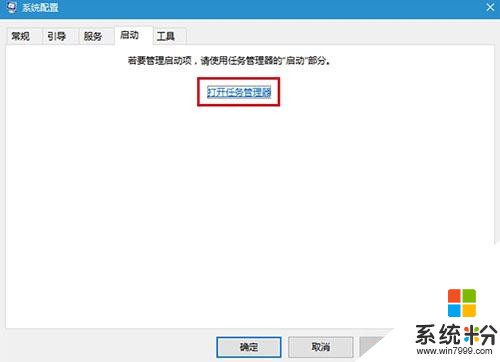
4、在任务管理器中点击“启动”选项卡,把所有第三方启动项全部禁用;如图:
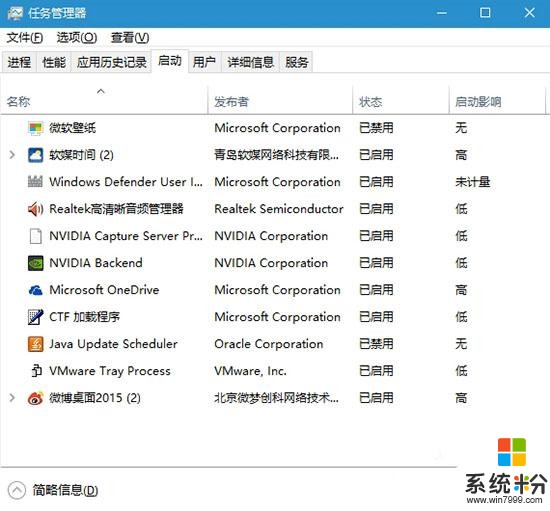
5、重启电脑后,“飞行模式”锁定应该解除。此时可逐项恢复第三方服务或启动项,每恢复一项需要重启一次进行验证,虽然麻烦一点,但该方法比较稳健,基本上能够成功发现问题。
以上就是win10系统飞行模式关不了的解决方法了,用户可以通过小编介绍的方法来解决,希望对大家有帮助。
我要分享:
相关资讯
热门手机应用
最新热门游戏
微软资讯推荐
- 1 《最终幻想15》X1X为原生3K 将支持Win10高级音效
- 2 为什么很多人都不喜欢Win10自带的杀毒软件?其中缘由你可知晓?
- 3 硬件轻松超越MacBook Pro 微软Surface Book增强版体验
- 4教你怎样把 win10 系统重装成 win7
- 5微软与V社合作 WindowsVR头显将支持SteamVR
- 6Win10 杀毒软件 Windows Defender 扫描跳过错误提醒,修复方法来了
- 7《新闻联播》惊现微软Surface Studio
- 8第三方开发者出手,苹果MacBook Pro Touch Bar用上Windows 10任务栏
- 9Win10秋季更新来临, 逻辑梳理和细节更新值得关注
- 10效果绝了!微软账户网站用上流畅设计




















