Win10网络数据使用量全部为0怎么回事?怎么解决?
时间:2017-09-29 来源:互联网 浏览量:
Win10网络数据使用量全部为0怎么回事?怎么解决?Win10系统有自带网络流量数据记录功能,我们可以在网络和internet 中查看网络的使用情况,也可以在任务管理器中查看。但是很多用户反馈说,查看Win10系统的网络数据使用量,数据全部显示为0,这该怎么办呢?大家请看下文介绍。
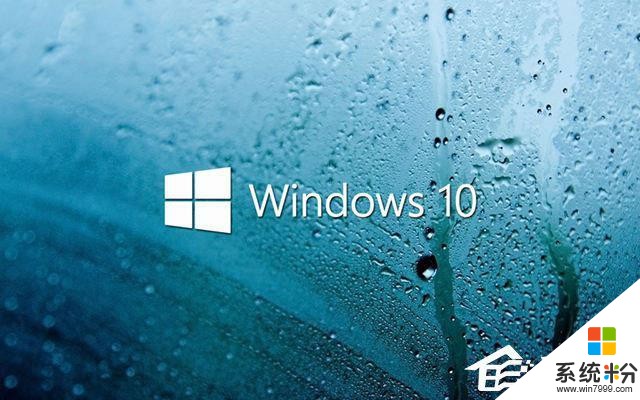
Win10网络数据使用量全部为0怎么解决?
方法一:网络和internet中查看全部显示为0
原因分析:
由于Diagnostic System Host服务打不开导致的。
解决办法:
1、按下Win+r组合键打开运行,在运行框中输入:services.msc 点击确定打开服务;
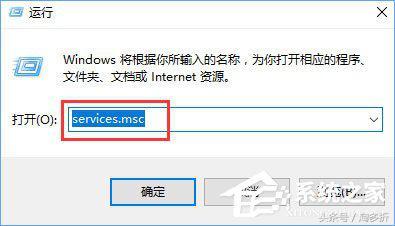
2、在服务界面找到 Diagnostic System Host 双击打开;
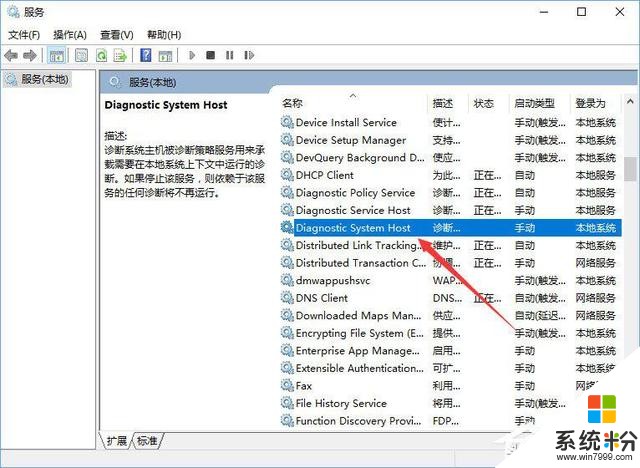
3、在打开的Diagnostic System Host属性窗口,将启动类型修改为 【自动】,点击 应用 -- 确定 即可;
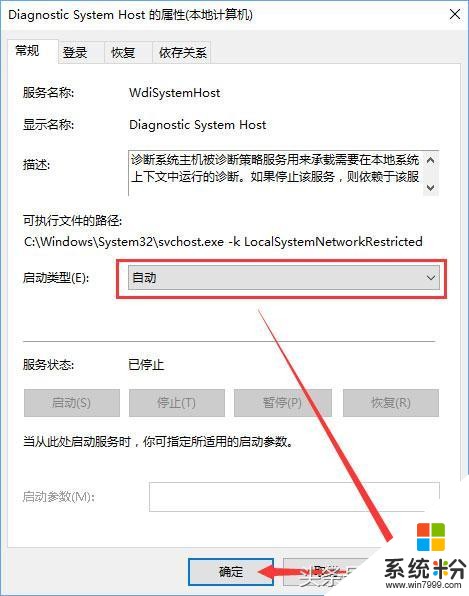
4、启动Diagnostic System Host服务即可记录数据使用量。
方法二:在任务管理器中看到网络一栏数据全部是0
原因分析:
网卡属性中的wifi选项被勾上了
解决办法:
1、在开始菜单单击右键,选择【网络连接】;
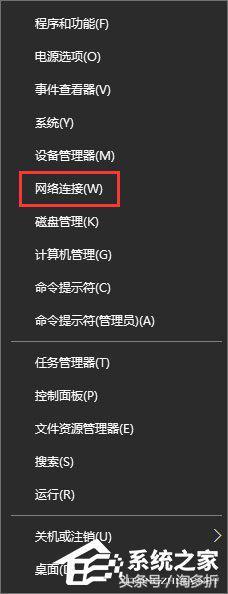
2、在以太网或WLAN上单击右键,在弹出的菜单中选择 属性按钮;
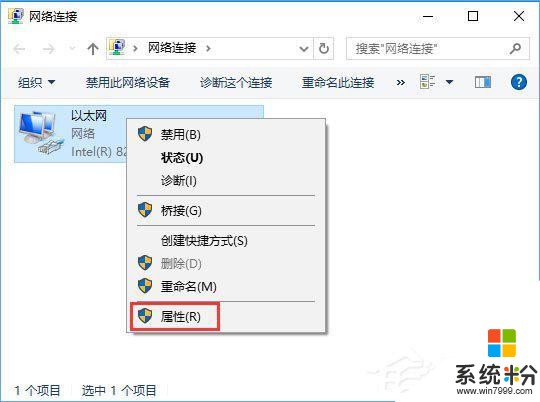
3、确保在网卡属性中将wifi 的勾选取消掉,点击确定保存即可解决!
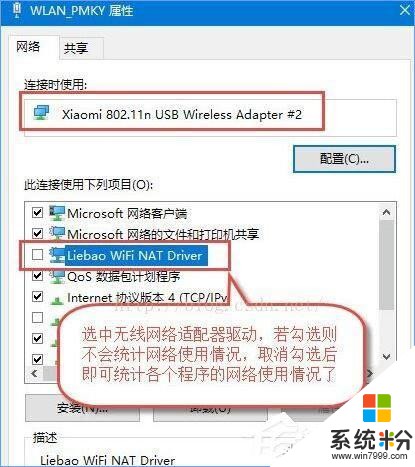
以上就是Win10网络数据使用量全部为0的解决办法,大家可以针对自己出现的问题,选择上述方法进行解决,希望可以帮助到大家。
我要分享:
相关资讯
热门手机应用
最新热门游戏
微软资讯推荐
- 1 千元Win10精品平板中柏EZpadmini8图赏
- 2 中国大学MOOC携洪小文 独家上线微软人工智能课程
- 3 《绝地求生》主机版表现让人失望 微软准备抢救
- 4索尼游戏大奖公布 最大奖得主却是微软的游戏
- 5Win7专业版用户开始收到“死亡通知”:明年1月14日结束支持
- 6苹果海外现金储备多?其实微软最多:储存1240亿美元
- 7win10系统本地连接IP配置出现故障无法连接网络如何解决
- 8「组图」微软悄然改进Windows Mixed Reality 将在19H1中亮相
- 9特朗普急召苹果、微软、亚马逊、谷歌进白宫, 特斯拉拒绝出席
- 10微软小冰发布新单曲《我是小冰》: 联手TFBoys词曲创作人




















