win7旗舰版系统怎么强制关闭软件,win7电脑强制关闭程序的方法
时间:2016-09-26 来源:互联网 浏览量:
win7旗舰版系统怎么强制关闭软件?有时候我们电脑运行太多程序,导致我们的电脑很卡。又不能正确关闭程序,还占电脑内存空间,所以有必要及时清理自己要关闭的程序,保证我们电脑的运行流畅。必要的时候只能强制关闭电脑程序,以保证电脑的运行流畅。下面就跟大家说说win7电脑强制关闭程序的方法。
方法如下:
1、首先在电脑任务栏,点击鼠标右键,弹出对话框,选择【启用任务管理器】,或者直接使用快捷方式ctrl+alt+delet启动任务管理器。
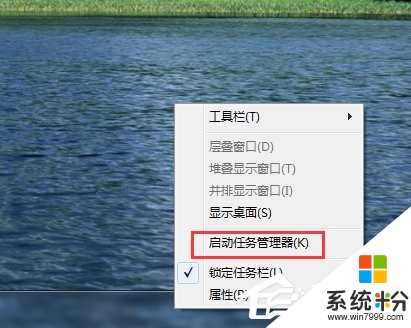
2、在应用程序中看到正在运行的程序,找到需要强制关闭的程序,选中它。
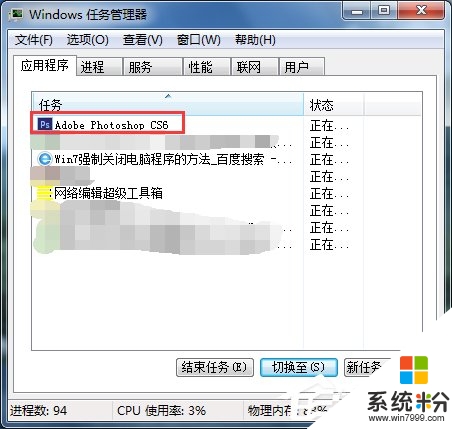
3、点击【结束任务】,比如睫毛需要关闭迅雷。
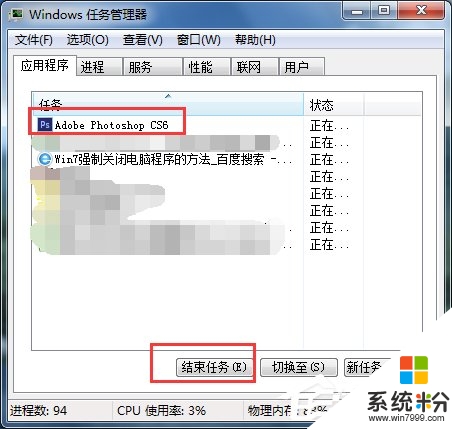
4、如果遇到结束不了或者结束后还是没用把该应用程序关闭,那么就点击【进程】。
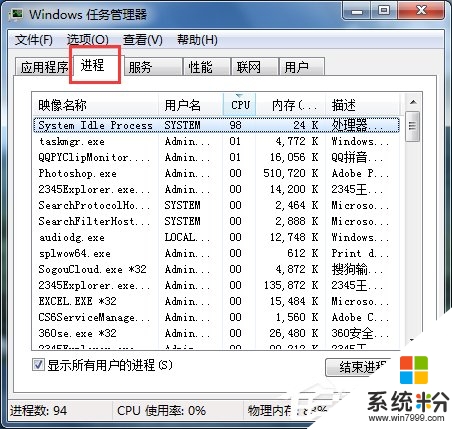
5、睫毛需要关闭迅雷,那么就找到迅雷相关的【映像名称】,选中后点击【结束进程】。
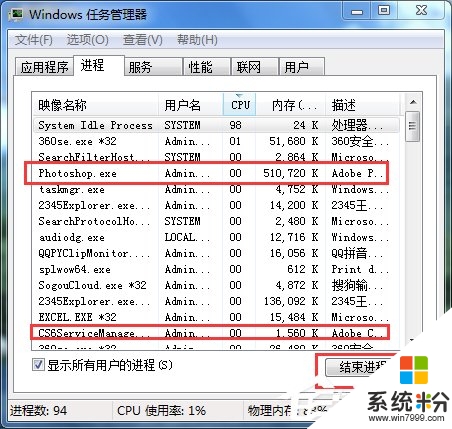
6、弹出对话框,提示你是否继续,确定继续就点击【结束进程】
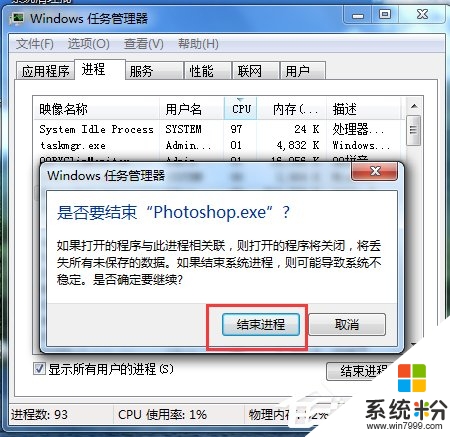
关于win7旗舰版系统怎么强制关闭软件就给大家详细介绍到这里了;如还不知道怎么强制关闭电脑程序的,可以按照上述的方法步骤去操作,强制关闭电脑程序,可以保证电脑的运行流畅。更多电脑系统下载后使用的疑问都可以上系统粉官网查看。
我要分享:
相关教程
- ·Win7旗舰版强制关机要做些什么 如果来吧Win7旗舰版强制关机的方法
- ·强制按电源关闭win7系统后无法启动怎么解决 强制按电源关闭win7系统后无法启动如何解决
- ·win764位旗舰版系统强制关机之后启动不了如何解决 win764位旗舰版系统强制关机之后启动不了解决的方法
- ·怎么强制结束一个进程 win7如何强制结束进程 win7强制结束进程的方法
- ·通过WIN7自带程序制作超强U盘的方法。通过WIN7自带程序怎样制作超强U盘?
- ·Win7旗舰版要如何关机时才不会出现等待后台程序关闭? Win7旗舰版要关机时不会出现等待后台程序关闭的方法?
- ·win7系统电脑开机黑屏 Windows7开机黑屏怎么办
- ·win7系统无线网卡搜索不到无线网络 Win7电脑无线信号消失怎么办
- ·win7原版密钥 win7正版永久激活密钥激活步骤
- ·win7屏幕密码 Win7设置开机锁屏密码的方法
Win7系统教程推荐
- 1 win7原版密钥 win7正版永久激活密钥激活步骤
- 2 win7屏幕密码 Win7设置开机锁屏密码的方法
- 3 win7 文件共享设置 Win7如何局域网共享文件
- 4鼠标左键变右键右键无法使用window7怎么办 鼠标左键变右键解决方法
- 5win7电脑前置耳机没声音怎么设置 win7前面板耳机没声音处理方法
- 6win7如何建立共享文件 Win7如何共享文件到其他设备
- 7win7屏幕录制快捷键 Win7自带的屏幕录制功能怎么使用
- 8w7系统搜索不到蓝牙设备 电脑蓝牙搜索不到其他设备
- 9电脑桌面上没有我的电脑图标怎么办 win7桌面图标不见了怎么恢复
- 10win7怎么调出wifi连接 Win7连接WiFi失败怎么办
Win7系统热门教程
- 1 安装ghost win7系统之后,电脑中的DVD驱动无法使用了怎么解决? 安装ghost win7系统之后,电脑中的DVD驱动无法使用了怎么处理?
- 2 win7 64位旗舰版系统资源管理器停止工作怎么解决 win7 64位旗舰版系统资源管理器停止工作该如何处理
- 3 Win7如何取消用户账户控制?win7用户账户控制的取消方法。
- 4禁用win7错误报告图文详情 禁用win7错误报告怎么做
- 5win7音量控制图标不见了怎么解决 win7音量控制图标不见了解决方法
- 6win7中四个绝对不能关掉的服务
- 7windows7系统注册表找不到相应的dll文件怎么解决
- 8win7office需要权限才能使用怎么办|win7 office使用权怎么获取
- 9调整Win7预览缩略图窗口尺寸的方法有哪些? 如何调整Win7预览缩略图窗口尺寸?
- 10win7如何启用或禁止gust帐户【图文教程】
最新Win7教程
- 1 win7系统电脑开机黑屏 Windows7开机黑屏怎么办
- 2 win7系统无线网卡搜索不到无线网络 Win7电脑无线信号消失怎么办
- 3 win7原版密钥 win7正版永久激活密钥激活步骤
- 4win7屏幕密码 Win7设置开机锁屏密码的方法
- 5win7怎么硬盘分区 win7系统下如何对硬盘进行分区划分
- 6win7 文件共享设置 Win7如何局域网共享文件
- 7鼠标左键变右键右键无法使用window7怎么办 鼠标左键变右键解决方法
- 8windows7加密绿色 Windows7如何取消加密文件的绿色图标显示
- 9windows7操作特点 Windows 7的特点有哪些
- 10win7桌面东西都没有了 桌面文件丢失了怎么办
