win7共享打印机后总提示脱机怎么解决
时间:2016-08-29 来源:互联网 浏览量:
每次开机后都显示共享打印机脱机,但对方电脑打印正常,共享也开启了。这种情况一般是由于电脑和对方电脑的连接出现了问题,要解决就需要在本机上添加一个凭证,就是让本机可以有效访问到对方电脑的凭证。且看win7共享打印机后总提示脱机怎么解决,这里以雨林木风win7旗舰版系统为例子。
win7共享打印机后总提示脱机的解决方法:
1、首先,点击开始,选择控制面板。
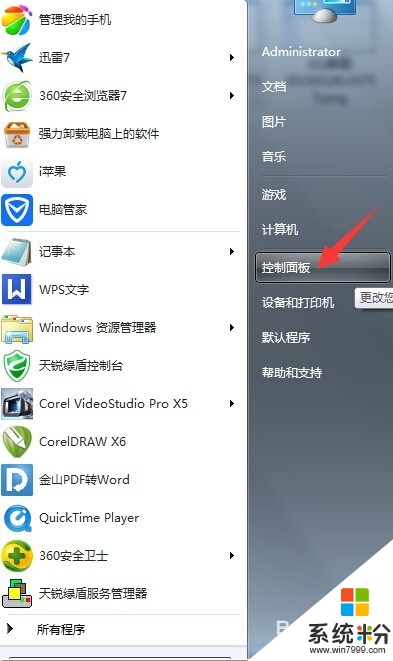
2、进入控制面板后,选择用户账户与家庭安全。
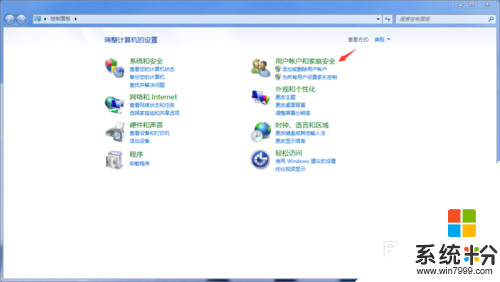
3、进入后,选择凭据管理器。
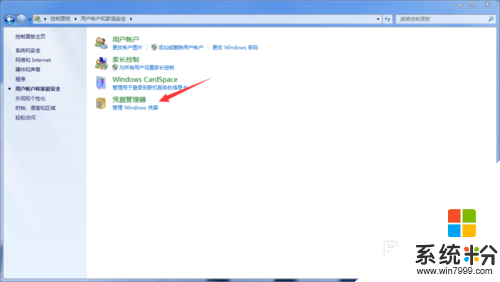
4、进入凭据管理器界面后,选择“添加windows凭据”。
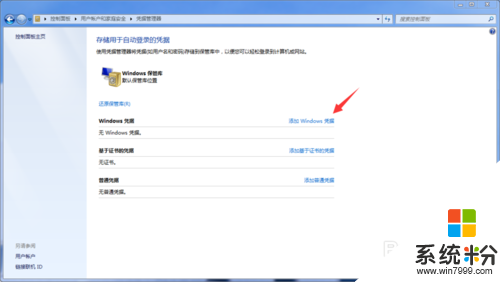
5、在该界面,输入共享方电脑的计算机名,账户名(一般为Administrator),密码(如没设置密码则留空),然后确定。
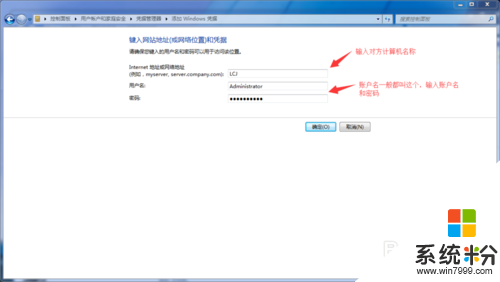
6、此时,我们看到添加凭据已经成功。
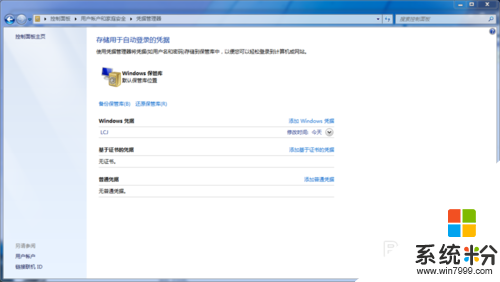
7、接下来点击开始,选择“设备和打印机”,选中打印机,查看“打印服务器属性”,此时看到没有脱机的显示,说明已经可以使用。可以重启电脑一次,查看是否真的解决这个问题。
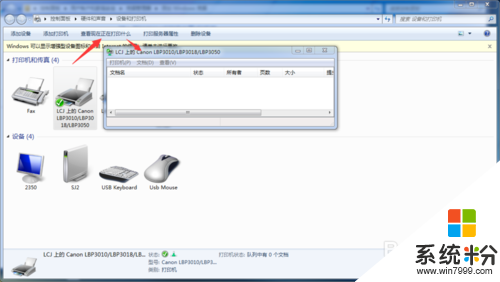
身边有小伙伴也不清楚win7共享打印机后总提示脱机怎么解决的话,可以将此教程推荐给他们,还有其他的官方电脑系统下载后使用时出现的故障需要解决的话,可以上系统粉查找处理的方法。
我要分享:
相关教程
- ·win7系统怎么将连接网络共享打印机重启后打印机为脱机情况 win7系统将连接网络共享打印机重启后打印机为脱机情况的方法
- ·win7连接共享的打印机 win7共享打印机连接方法
- ·windows7共享别人打印机 win7如何连接共享的打印机
- ·电脑Win7系统重启后打印机出现脱机无法使用解决方法有哪些 电脑Win7系统重启后打印机出现脱机无法使用如何解决
- ·win7打印机共享怎么设置,设置win7打印机共享的方法
- ·win7找不到共享打印机怎么办|win7打印机在哪
- ·win7系统电脑开机黑屏 Windows7开机黑屏怎么办
- ·win7系统无线网卡搜索不到无线网络 Win7电脑无线信号消失怎么办
- ·win7原版密钥 win7正版永久激活密钥激活步骤
- ·win7屏幕密码 Win7设置开机锁屏密码的方法
Win7系统教程推荐
- 1 win7原版密钥 win7正版永久激活密钥激活步骤
- 2 win7屏幕密码 Win7设置开机锁屏密码的方法
- 3 win7 文件共享设置 Win7如何局域网共享文件
- 4鼠标左键变右键右键无法使用window7怎么办 鼠标左键变右键解决方法
- 5win7电脑前置耳机没声音怎么设置 win7前面板耳机没声音处理方法
- 6win7如何建立共享文件 Win7如何共享文件到其他设备
- 7win7屏幕录制快捷键 Win7自带的屏幕录制功能怎么使用
- 8w7系统搜索不到蓝牙设备 电脑蓝牙搜索不到其他设备
- 9电脑桌面上没有我的电脑图标怎么办 win7桌面图标不见了怎么恢复
- 10win7怎么调出wifi连接 Win7连接WiFi失败怎么办
Win7系统热门教程
- 1 Win7原版系统 无法删除文件夹目录不是空的 该怎么办?
- 2 win7资源管理器在哪|win7资源管理器打开方法
- 3 win7电脑无法关机怎么办|win7电脑关机关不了的解决步骤
- 4win7桌面日历怎么添加|win7桌面日历添加方法
- 5win7ip地址怎么看|win7系统查看ip的方法
- 6Win7系统笔记本怎么建立无线局域网-多系统联机游戏 Win7系统笔记本建立无线局域网-多系统联机游戏的方法
- 7解决win7 64位旗舰版系统上程序未响应的方法 如何解决win7 64位旗舰版系统上程序未响应的问题
- 8关闭win7系统中有损硬盘的系统服务
- 9解决win7输入法图标不见了
- 10win7双击文件出现两个窗口怎么办?win7鼠标故障怎么解决
最新Win7教程
- 1 win7系统电脑开机黑屏 Windows7开机黑屏怎么办
- 2 win7系统无线网卡搜索不到无线网络 Win7电脑无线信号消失怎么办
- 3 win7原版密钥 win7正版永久激活密钥激活步骤
- 4win7屏幕密码 Win7设置开机锁屏密码的方法
- 5win7怎么硬盘分区 win7系统下如何对硬盘进行分区划分
- 6win7 文件共享设置 Win7如何局域网共享文件
- 7鼠标左键变右键右键无法使用window7怎么办 鼠标左键变右键解决方法
- 8windows7加密绿色 Windows7如何取消加密文件的绿色图标显示
- 9windows7操作特点 Windows 7的特点有哪些
- 10win7桌面东西都没有了 桌面文件丢失了怎么办
