W7系统磁盘满了怎么清理,W7系统快速清理磁盘的方法
时间:2016-08-16 来源:互联网 浏览量:
win7 下载使用很长一段时间后如果没有及时清理C盘内的垃圾文件的话,那么很容易就会积满,导致系统以及电脑内的程序运行缓慢,那么W7系统磁盘满了怎么清理?怎么清理才干净?且看以下的教程。
W7系统快速清理磁盘的方法:
1、首先,打开资源管理器,查看一下C盘的空间是不是已经不多了,如果是不多的情况,则会显示红色。如果显示红色,你需要对你的磁盘进行清理。
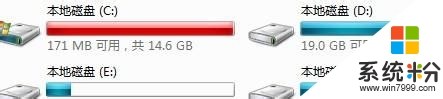
2、右键C盘,然后在弹出的菜单中选择最下面的属性,进入C盘的属性页。
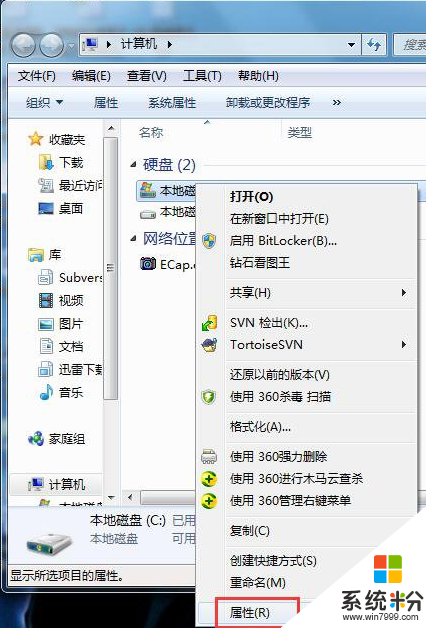
3、在属性页中,有一个磁盘清理的按钮,即清理这个磁盘的垃圾文件,用鼠标点击这个按钮。

4、然后程序会开始查找垃圾文件以及计算能释放多少硬盘空间,如果你的垃圾文件过多,这会需要很长的时间。
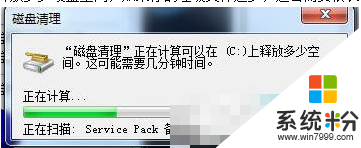
5、当查找 完成,会出现一个列表,里面是一些没有用的文件,并且前面会有选项,让你根据自己的选择来删除某些文件,选定之后点击确定
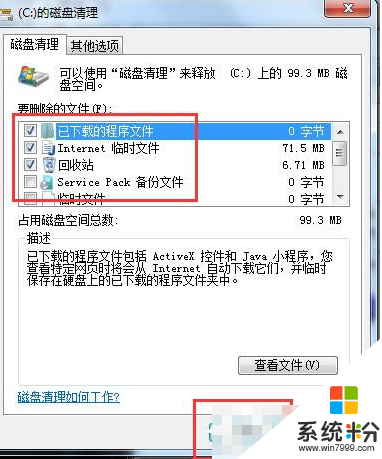
6、此时会有一个提示,要你确认是不是删除这些文件,如果你确认无误,点击删除文件即可。
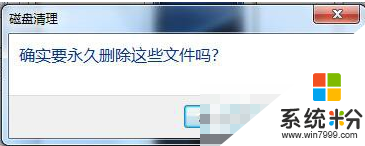
7、如图,程序正在清理这些你选定的文件,清理完成之后,你的C盘空间会多出很大一部分。
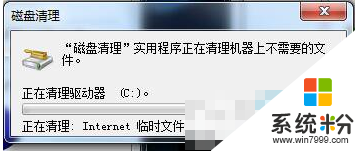
8、如果你的磁盘空间实在太小,你可以在属性页中选中压缩驱动器来节约磁盘空间,通过这种途径可以一定程度上节约空间。
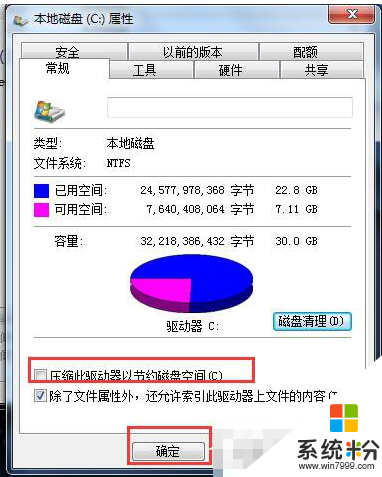
W7系统快速清理磁盘的方法就是上述的步骤,根据上述的方法完成系统磁盘的清理后,大家会发现电脑运行起来速度会快很多,下次大家在有其他的电脑系统下载后使用的疑问的话,都可以上系统粉来找解决的方法。
我要分享:
Win7系统教程推荐
- 1 win7原版密钥 win7正版永久激活密钥激活步骤
- 2 win7屏幕密码 Win7设置开机锁屏密码的方法
- 3 win7 文件共享设置 Win7如何局域网共享文件
- 4鼠标左键变右键右键无法使用window7怎么办 鼠标左键变右键解决方法
- 5win7电脑前置耳机没声音怎么设置 win7前面板耳机没声音处理方法
- 6win7如何建立共享文件 Win7如何共享文件到其他设备
- 7win7屏幕录制快捷键 Win7自带的屏幕录制功能怎么使用
- 8w7系统搜索不到蓝牙设备 电脑蓝牙搜索不到其他设备
- 9电脑桌面上没有我的电脑图标怎么办 win7桌面图标不见了怎么恢复
- 10win7怎么调出wifi连接 Win7连接WiFi失败怎么办
Win7系统热门教程
最新Win7教程
- 1 win7原版密钥 win7正版永久激活密钥激活步骤
- 2 win7屏幕密码 Win7设置开机锁屏密码的方法
- 3 win7怎么硬盘分区 win7系统下如何对硬盘进行分区划分
- 4win7 文件共享设置 Win7如何局域网共享文件
- 5鼠标左键变右键右键无法使用window7怎么办 鼠标左键变右键解决方法
- 6windows7加密绿色 Windows7如何取消加密文件的绿色图标显示
- 7windows7操作特点 Windows 7的特点有哪些
- 8win7桌面东西都没有了 桌面文件丢失了怎么办
- 9win7电脑前置耳机没声音怎么设置 win7前面板耳机没声音处理方法
- 10多个程序或窗口之间切换 如何在windows7中利用快捷键切换多个程序窗口
