电脑系统Word 2010 页码如何设置
时间:2016-07-21 来源:互联网 浏览量:
基本上有电脑的地方就有word文档,办公室的小伙伴就需要经常用到word文档,但是电脑系统Word 2010 页码如何设置?一些小伙伴经常弄不明白。今天系统粉就跟大家分享下word文档设置页码的方法,想了解的朋友可以看看。
电脑系统Word 2010 页码的设置方法:
1、如图所示,该Word文档,包含一个封面和5页内容,共6页。要求封面页不需要页眉,总页数也不包含封面页。页码正确设置前初始状态如图所示。

2、点选“页面布局”,再点选“页面设置”右侧的斜箭头,在出面的页面设置页的页眉和页脚项中勾选“首页不同”,再点选”确定“。
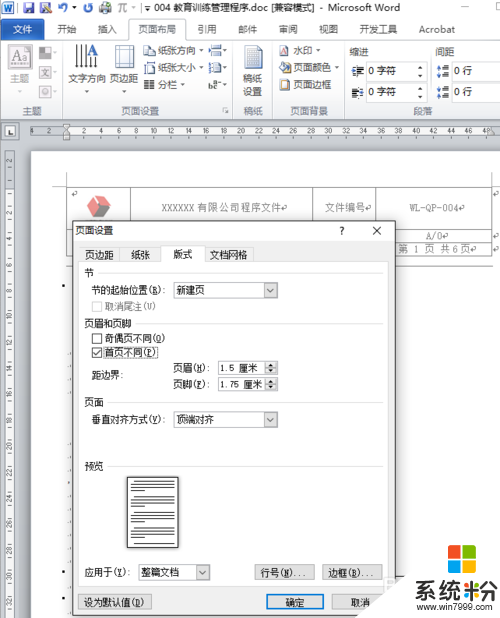
3、封面页就没有页眉了。适当调整一下,使封面页显示好看。
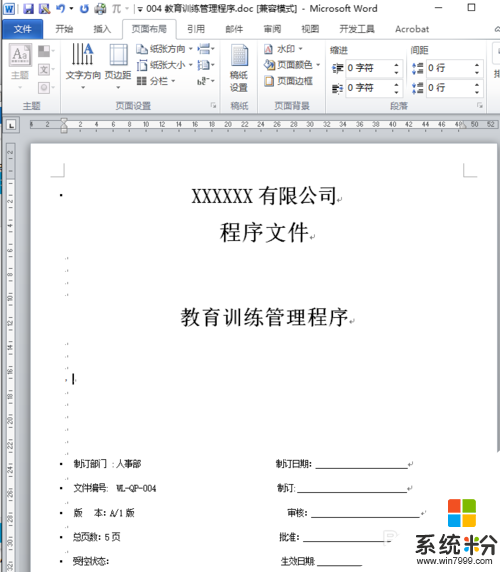
4、转到第2页。在页眉上右击鼠标,点选”编辑页眉“。现在页眉的内容处于可编辑状态。
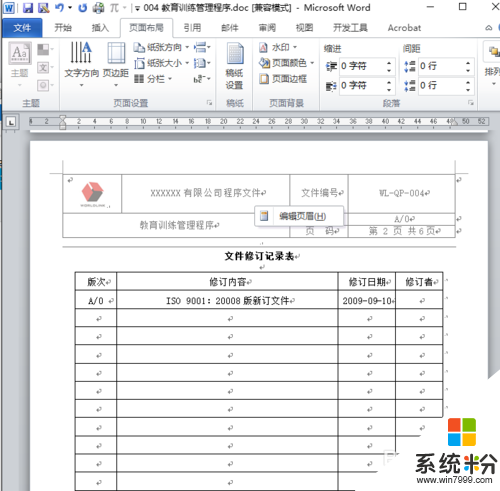
5、选中表示页码的数字”2“,右击鼠标,点选”设置页码格式“。

6、选中”起始页码“,并在右侧调整数字为”0“,再点选”确定“。
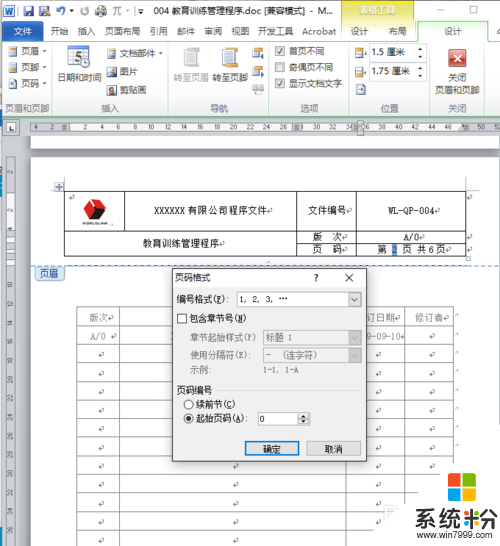
7、现在,第2页的页码就显示为”1“,达到要求了。
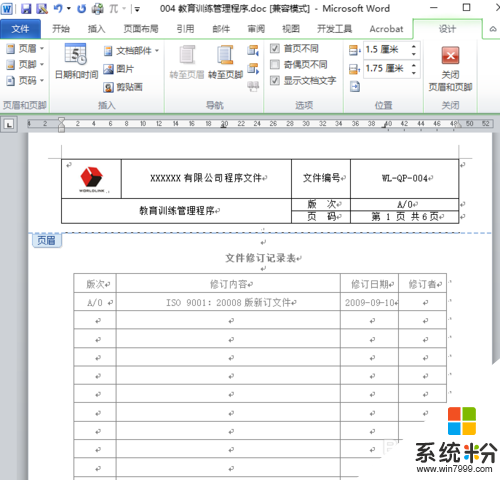
8、选中表示总页数的数字”6“,按”Ctrl + F9",内容变为“{ 6 }"。
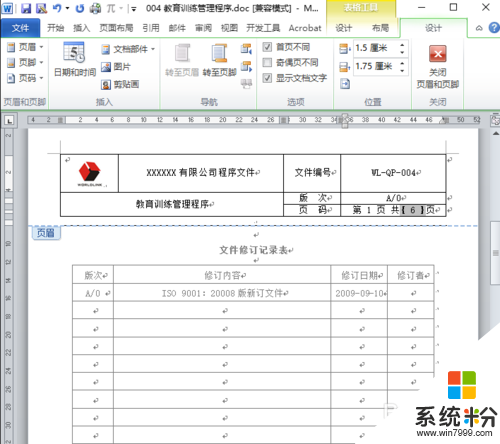
9、修改内容"{ 6 }"为”{ = {NUMPAGES}-1}“。

10、选中“{ = {NUMPAGES}-1}“,右击鼠标,再点选”切换域代码“。
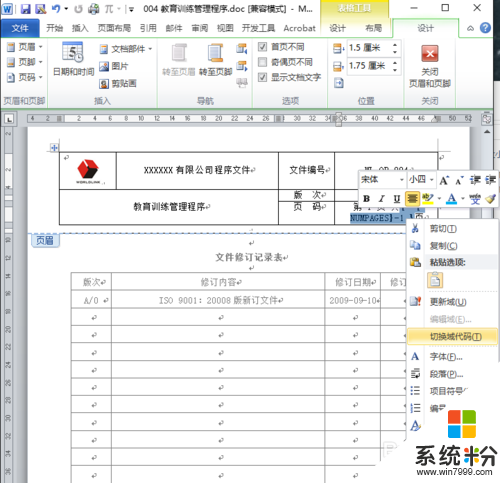
11、现在总页数就变成了”5“,不包含封面页了。再点选”关闭页眉和页脚“按钮,完成页眉的编辑。
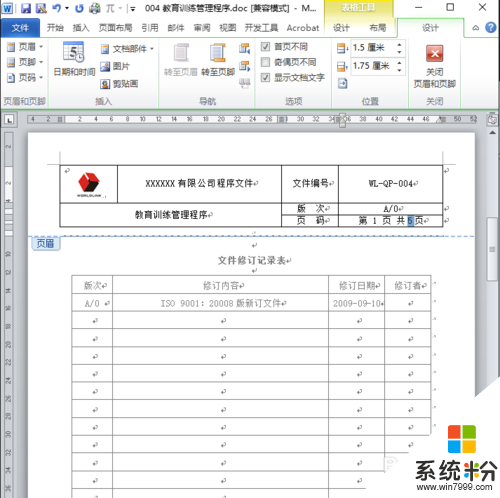
12、最后,检查到最末一页,页码显示”第5页 共5页“。达到我们最初的要求。
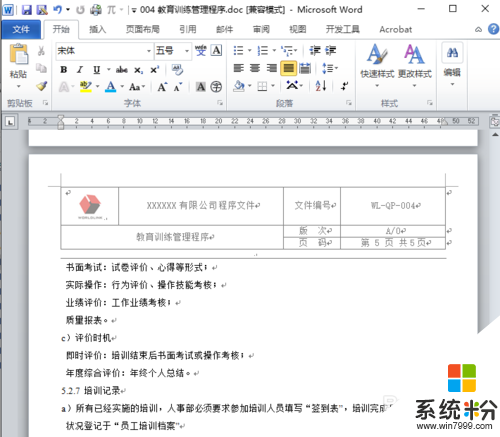
我要分享:
相关教程
- ·word页码设置,word页码如何设置和取消? word页码设置,word页码设置和取消的方法
- ·wps如何设置页码|wps设置页码的步骤
- ·电脑网页怎么设置密码|电脑网页设置密码的方法
- ·word文档页码左右设置技巧 word文档如何设置左右页码 word文档页码左右设置技巧 word文档设置左右页码的方法
- ·页脚页码设置的方法有哪些 页脚页码如何进行设置
- ·怎样在word2010中第三页或任意页插入页码 在word2010中第三页或任意页插入页码的方法有哪些
- ·怎么可以锁定屏幕 电脑屏幕锁定快捷键
- ·笔记本能插无线耳机吗 笔记本电脑无线蓝牙耳机连接教程
- ·笔记本电脑蓝牙连接音箱 蓝牙音箱与电脑连接教程
- ·苹果手机接电脑为什么读取不出来 电脑无法识别iphone/ipad的原因及解决办法
电脑软件教程推荐
- 1 笔记本电脑蓝牙连接音箱 蓝牙音箱与电脑连接教程
- 2 windows1o激活了为什么word还不能用 如何解决Office已激活但无法使用的问题
- 3 苹果无法连接itunes IPhone连接ITunes失败怎么办
- 4电脑连不到网怎么办 电脑WIFI连接后不能上网怎么解决
- 5新安装的硬盘怎么激活 如何在电脑上安装新硬盘
- 6电脑进入了安全模式怎么退出来 电脑进入安全模式后如何退出
- 7wifi连上不可上网是怎么回事 无线网络已连接却无法上网怎么办
- 8艾尔登法环开启二周目 艾尔登法环二周目开启方法
- 9鼠标滚轮不灵敏怎么修 鼠标滚轮无法滚动怎么办
- 10电脑打开了放大镜怎么取消 电脑放大镜功能怎么关闭
电脑软件热门教程
- 1 怎样查看电脑CPU主频参数和是几核的 查看电脑CPU主频参数和是几核的方法
- 2 哪些操作会导致电脑硬盘坏道?
- 3 怎样将iPad越狱 将iPad越狱的方法
- 4三星手机进程意外停止如何解决? 三星手机进程意外停止解决的方法有哪些?
- 5HP工作站如何解决开机无显示五声报警问题
- 6怎样辨别真假iPhone6S 查CPU是台积电还是三星制造的的方法有哪些
- 7win10桌面图标怎么设置|win10更改桌面图标的方法
- 8自动安装联想电脑驱动应该怎么办 怎么自动安装联想电脑驱动?联想驱动自动安装?
- 9苹果MacBook如何买最划算 苹果MacBook买最划算的方法
- 10ai中如何将两条线合在一起?两条线合成一条线? ai中将两条线合在一起的方法,两条线合成一条线?
最新电脑教程
- 1 怎么可以锁定屏幕 电脑屏幕锁定快捷键
- 2 笔记本能插无线耳机吗 笔记本电脑无线蓝牙耳机连接教程
- 3 笔记本电脑蓝牙连接音箱 蓝牙音箱与电脑连接教程
- 4苹果手机接电脑为什么读取不出来 电脑无法识别iphone/ipad的原因及解决办法
- 5电脑屏幕密码怎么改 怎么在电脑上设置新的锁屏密码
- 6ev录屏没录上声音怎么恢复 EV录屏录制视频没有声音怎么设置
- 7windows1o激活了为什么word还不能用 如何解决Office已激活但无法使用的问题
- 8不识别硬盘怎么解决 硬盘连接电脑后无法识别怎么办
- 9电脑的锁屏壁纸怎么设置 电脑怎么更换锁屏壁纸
- 10word文档改字体 Word文档一键修改全文字体的方法
