word文档页码左右设置技巧 word文档如何设置左右页码 word文档页码左右设置技巧 word文档设置左右页码的方法
时间:2017-07-04 来源:互联网 浏览量:
今天给大家带来word文档页码左右设置技巧,word文档如何设置左右页码,word文档页码左右设置技巧,word文档设置左右页码的方法,让您轻松解决问题。
Word文档中插入页码是办公的基本操作,利用微软Office所提供的强大页码功能,我们可以实现丰富多样的页码格式。以下小编将为大家讲解一下word文档页码左右设置技巧。
具体制作方法步骤如下所示:1.打开 word 。
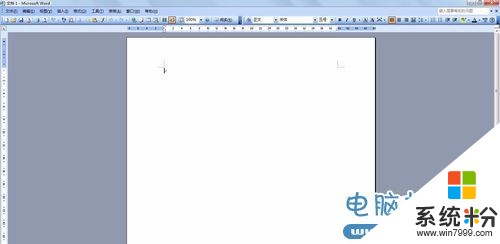
2.打开两页以上的文档,方便页码设置。
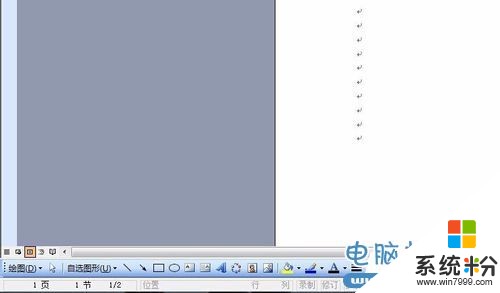
3.点击文档--页面设置
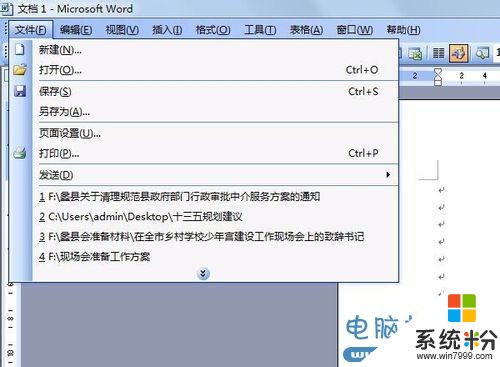
4.进入页面设置,进入版式,选中“奇偶页不同”

5.点击“ 插入” 选择 “ 页码”
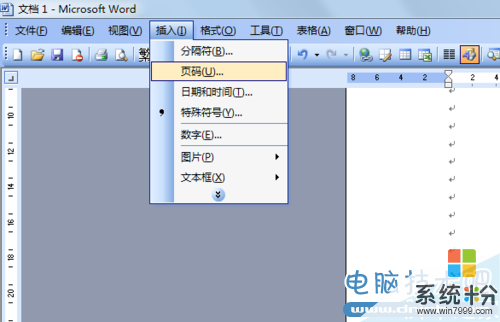
6.位置根据需要选择,对齐方式选择“外侧”点击确定。
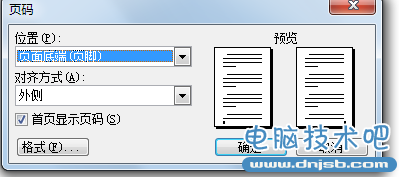
7.完成。


以上内容就是小编给大家介绍的word文档怎样设置左右页码的全部教程,希望大家喜欢。
以上就是word文档页码左右设置技巧,word文档如何设置左右页码,word文档页码左右设置技巧,word文档设置左右页码的方法教程,希望本文中能帮您解决问题。
我要分享:
上一篇:怎样用微信查询快递状态信息 微信上怎样查询快递方法 用微信查询快递状态信息的方法 微信上怎样查询快递方法
下一篇:Word文档标注页码怎样从1开始 Word标注页码第1页设置教学 Word文档标注页码从1开始的方法 Word标注页码第1页设置教学
相关教程
- ·wps中word文档设置页码数字如何显示 wps中word文档设置页码数字显示的方法
- ·word文档如何设置添加删除页码数 word文档设置添加删除页码数的方法
- ·Word文档标注页码怎样从1开始 Word标注页码第1页设置教学 Word文档标注页码从1开始的方法 Word标注页码第1页设置教学
- ·word页码设置,word页码如何设置和取消? word页码设置,word页码设置和取消的方法
- ·如何从word文档的中间某页开始设置页码 从word文档的中间某页开始设置页码的方法
- ·Word文档设置页眉和页脚的方法(Windows7) Word文档怎么设置页眉和页脚(Windows7)
- ·优盘不显示文件夹怎么回事 U盘文件夹不见了怎么找回
- ·苹果打完字键盘关不掉 苹果手机键盘如何关闭
- ·电脑显示屏变成黑白的怎么办 电脑屏幕黑白怎么变成彩色
- ·怎么电脑录屏幕视频 电脑录屏软件怎么用
电脑软件教程推荐
- 1 苹果打完字键盘关不掉 苹果手机键盘如何关闭
- 2 怎么用鼠标在电脑上写字 电脑如何使用鼠标进行手写输入
- 3 电脑搜狗输入法设置五笔输入 电脑搜狗输入法五笔设置方法
- 4excel表格一键填充 Excel中如何实现批量填充数据
- 5电脑键盘可以打五笔吗 五笔输入法快速打字技巧
- 6怎么快速返回桌面快捷键 电脑桌面快速回到桌面的操作步骤
- 7iphonex电池怎么显示百分比 iPhoneX电池百分比显示设置步骤
- 8万能钥匙电脑怎么连接wifi 电脑如何使用WiFi万能钥匙
- 9电脑怎么打开键盘输入 电脑虚拟键盘打开方法详解
- 10共享打印机无法找到核心驱动程序包 如何解决连接共享打印机时找不到驱动程序的问题
电脑软件热门教程
- 1 【RAR压缩】怎么解压文件以及打包并加密文件包。 【RAR压缩】解压文件以及打包并加密文件包的方法。
- 2 显示器接口种类有哪些|显示器接口种类特性是什么
- 3 手机QQ删除缓存的详细步骤 手机qq释放空间的图文教程
- 4如何安装ipad游戏 安装ipad游戏的方法
- 5硬盘加锁的具体方法。怎样给硬盘加锁?
- 6卸载Thinkpad预装系统中的没有的一些软件的方式有哪些? 如何卸载Thinkpad预装系统中的没有的一些软件?
- 7win7旗舰版电脑屏幕倒着显示怎么办?
- 8怎样让迅雷下载不影响电脑速度? 让迅雷下载不影响电脑速度的方法
- 9windows开机用户名登陆要如何取消 取消windows登陆界面的方法
- 10电脑重装系统后没有声音了怎么解决
