怎样在word2010中第三页或任意页插入页码 在word2010中第三页或任意页插入页码的方法有哪些
时间:2017-07-04 来源:互联网 浏览量:
今天给大家带来怎样在word2010中第三页或任意页插入页码,在word2010中第三页或任意页插入页码的方法有哪些,让您轻松解决问题。
word是人们常用的工具,人们经常在编辑好文档后需要编辑页码,由于文档中常设有说明或目录,word的页码一般不是在第一页开始设置,那么我们就需要掌握在word中任意页插入页码。下面详细介绍在word2010中任意也插入页码。具体方法如下:
1首先,打开要设置页码的word文档,将光标放置到需要设置的页码的那一页最前面。
 2
2然后,点击word选项卡上的“页面布局”选项,在“页面设置”组中选择“分隔符”,在出现的下拉列表中,选择“分节符”中的“下一页”选项。
 3
3再点击”插入“选项卡,在”页眉与页脚“组中点击”页码“,在弹出来的下拉列表中选择”设置页码格式(F)...“。
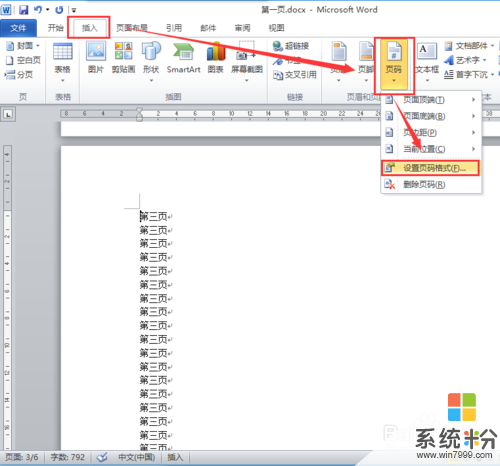 4
4在弹出的”页码格式“窗口中,设置”页码编号“,选择”起始页码(A):“设置为”1“,然后点击”确定“按钮。
 5
5然后,双击此页的最下方,出现“页眉与页脚工具”工具栏,在”设计“选项卡中的“导航”组中点击”链接到前一条页眉“,断掉与前一页的链接。
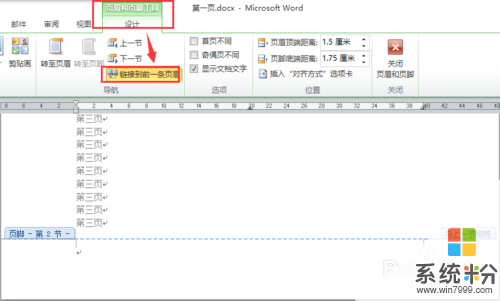 6
6点击”页眉与页脚“组中的”页码“选项,在弹出来的下拉列表中,选择”页面低端(B)“,然后选择页码的格式,是插入在左侧、居中、右侧,还是其它格式。
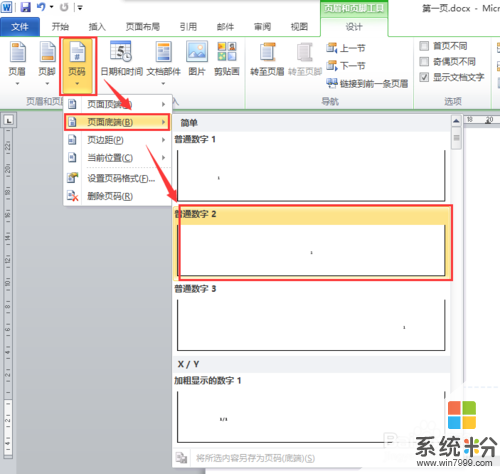 7
7这样,页码就字第三页从”1“开始增长,如果要在其它页开始只需要在其它页开始设置就可。
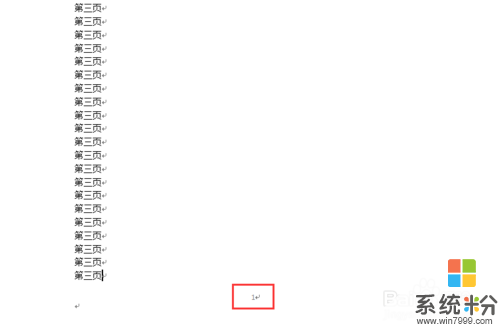
以上就是怎样在word2010中第三页或任意页插入页码,在word2010中第三页或任意页插入页码的方法有哪些教程,希望本文中能帮您解决问题。
我要分享:
相关教程
- ·word2013怎样设置从任意页插入页码 word2013设置从任意页插入页码的方法
- ·word中插入“第X页 / 共X页”格式页码的方法有哪些? word中如何插入“第X页 / 共X页”格式页码?
- ·怎样将word首页和第二页无页码,第三页开始编码 将word首页和第二页无页码,第三页开始编码的方法有哪些
- ·怎样在word中任一页设置页码在word中任一页设置页码的方法有哪些
- ·word中插入横向页 在页码连续的情况下如何修改页眉 word中插入横向页 在页码连续的情况下怎样修改页眉
- ·在word文档中怎么插入页码 在word文档中插入页码的方法
- ·优盘不显示文件夹怎么回事 U盘文件夹不见了怎么找回
- ·苹果打完字键盘关不掉 苹果手机键盘如何关闭
- ·电脑显示屏变成黑白的怎么办 电脑屏幕黑白怎么变成彩色
- ·怎么电脑录屏幕视频 电脑录屏软件怎么用
电脑软件教程推荐
- 1 苹果打完字键盘关不掉 苹果手机键盘如何关闭
- 2 怎么用鼠标在电脑上写字 电脑如何使用鼠标进行手写输入
- 3 电脑搜狗输入法设置五笔输入 电脑搜狗输入法五笔设置方法
- 4excel表格一键填充 Excel中如何实现批量填充数据
- 5电脑键盘可以打五笔吗 五笔输入法快速打字技巧
- 6怎么快速返回桌面快捷键 电脑桌面快速回到桌面的操作步骤
- 7iphonex电池怎么显示百分比 iPhoneX电池百分比显示设置步骤
- 8万能钥匙电脑怎么连接wifi 电脑如何使用WiFi万能钥匙
- 9电脑怎么打开键盘输入 电脑虚拟键盘打开方法详解
- 10共享打印机无法找到核心驱动程序包 如何解决连接共享打印机时找不到驱动程序的问题
