windows10的如何分屏,windows10分屏的方法
时间:2016-07-19 来源:互联网 浏览量:
windows10的如何分屏?升级到win10后我们对系统的很多操作都还不是很清楚,比如前面提到的分屏的这个问题,下面小编就跟大家说说windows10分屏的方法,有需要的用户可以看看。
windows10分屏的方法:
1、如果我们需要分屏来同时观看两个内容,可以将某个窗口拖到屏幕左上角或者左侧,此时就可以看到透明的窗口边界,松开左键就可以重置它的位置。
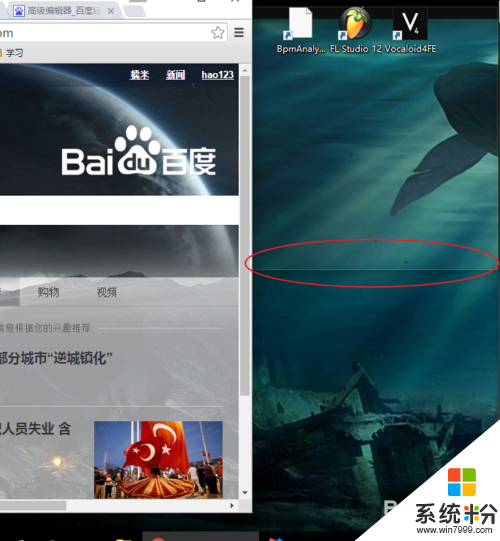
2、分屏后的各个软件没有重叠部分,可以较好的同时观看。
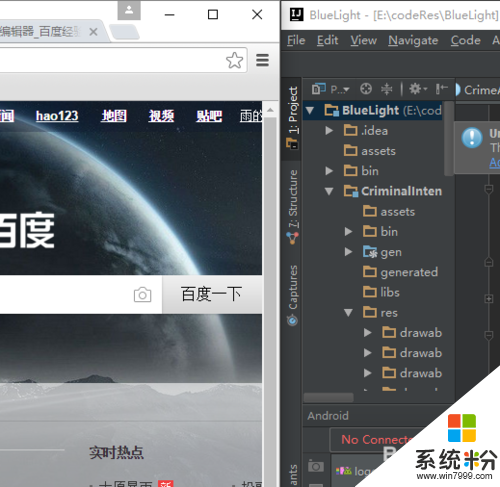
3、要操作任务视图,点击左下的任务视图按钮。
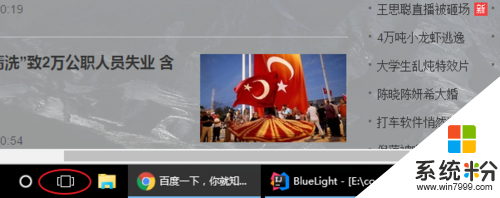
4、然后点击右下角的新建桌面,可以打开一个新的桌面。
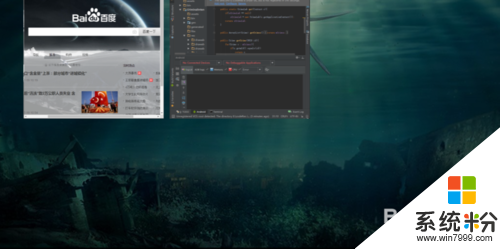
5、新建完之后我们就有两个桌面可供选择了,上面暂时不显示详情。
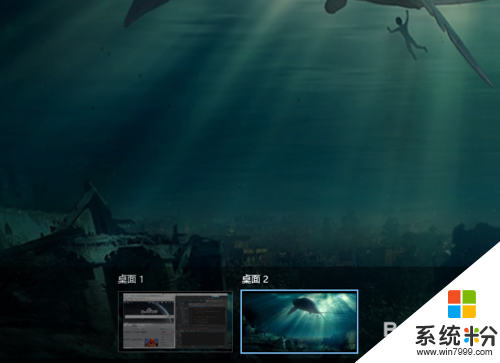
6、打开新建的桌面我们可以发现,下方的任务栏是空的,说明此桌面没有任务程序被打开,与我们之前的桌面是独立的。
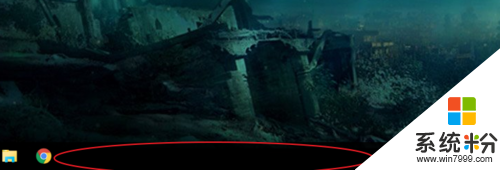
7、接下来就可以进行一些别的操作了,如果我们不需要任务视图,可以右键点击任务栏把它取消掉。
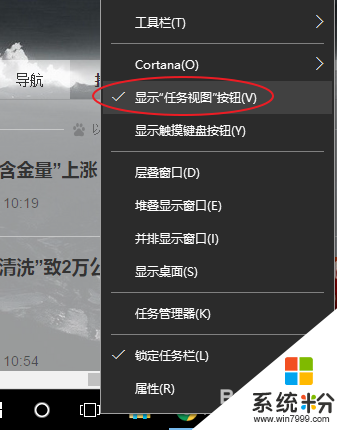
我要分享:
相关教程
- ·win10如何分屏显示 windows10分屏显示操作的方法有哪些
- ·如何调节电脑屏幕分辨率 Windows10系统如何调整屏幕分辨率设置
- ·怎么提高屏幕分辨率 如何在Windows10系统中调整屏幕分辨率
- ·win10无法更改分辨率 Windows10系统如何调整屏幕分辨率设置
- ·win10专业版分辨率怎么调 Windows10系统如何调整屏幕分辨率设置
- ·win10屏幕分辨率在哪里调 Windows10系统屏幕分辨率怎么调整
- ·笔记本老是息屏 win10笔记本电脑经常息屏原因
- ·怎么删除win10输入法 Windows 10系统删除输入法的方法
- ·win10怎么打开注册列表 Windows10如何查找注册表
- ·电脑桌面图标变大怎么恢复正常 WIN10桌面图标突然变大了怎么办
win10系统教程推荐
- 1 电脑桌面图标变大怎么恢复正常 WIN10桌面图标突然变大了怎么办
- 2 电脑简繁体转换快捷键 Win10自带输入法简繁体切换快捷键修改方法
- 3 电脑怎么修复dns Win10 DNS设置异常怎么修复
- 4windows10激活wifi Win10如何连接wifi上网
- 5windows10儿童模式 Win10电脑的儿童模式设置步骤
- 6电脑定时开关机在哪里取消 win10怎么取消定时关机
- 7可以放在电脑桌面的备忘录 win10如何在桌面上放置备忘录
- 8怎么卸载cad2014 CAD2014清理工具(win10系统)
- 9电脑怎么设置网线连接网络 Win10笔记本电脑有线连接网络设置步骤
- 10电脑桌面无线网络图标不见了 win10 无线网络图标不见了怎么恢复
win10系统热门教程
- 1 win10 局域网文件共享 Win10如何在局域网内共享文件夹
- 2 Win10磁盘清理在哪里 Win10磁盘清理选项消失怎么解决 Win10磁盘清理在哪里 Win10磁盘清理选项消失怎么处理
- 3 Win10 1607 KB3197794安装失败反复回滚怎么办? 微软发布Script fix工具解决问题
- 4win10浏览器怎么设置缓存路径?浏览器怎么修改缓存路径?
- 5Win10系统itunes备份文件路径更改方法!
- 6windows10儿童模式 Win10电脑的儿童模式设置步骤
- 7win10设置用户显示用户关机的方法【图文】
- 8w10开机音乐消失怎么办|w10开机音乐怎么设置
- 9win10控制面板在哪里打开?win10开始菜单没有控制面板的解决方法!
- 10从打印机扫描文件到电脑 win10系统打印机如何进行扫描
最新win10教程
- 1 笔记本老是息屏 win10笔记本电脑经常息屏原因
- 2 怎么删除win10输入法 Windows 10系统删除输入法的方法
- 3 win10怎么打开注册列表 Windows10如何查找注册表
- 4电脑桌面图标变大怎么恢复正常 WIN10桌面图标突然变大了怎么办
- 5如何取消锁屏密码电脑 Win10如何取消忘记密码
- 6怎么改电脑输入法切换键 win10怎么更改输入法切换快捷键
- 7电脑简繁体转换快捷键 Win10自带输入法简繁体切换快捷键修改方法
- 8电脑怎么修复dns Win10 DNS设置异常怎么修复
- 9笔记本自带手写板吗? win10手写板功能怎么开启
- 10windows10激活wifi Win10如何连接wifi上网
