win10屏幕分辨率在哪里调 Windows10系统屏幕分辨率怎么调整
时间:2023-10-16 来源:互联网 浏览量:
win10屏幕分辨率在哪里调,现如今随着科技的不断进步,我们的电脑屏幕分辨率也越来越高,有时候我们可能需要根据个人喜好或者特定需求来调整屏幕分辨率。作为Windows10系统用户,我们应该如何去调整屏幕分辨率呢?在本文中我们将探讨Windows10系统中屏幕分辨率的调整方法,帮助您更好地适应不同的显示环境和需求。
具体步骤:
1.首先鼠标右键点击电脑桌面的空白处,再点击“个性化(R)“。
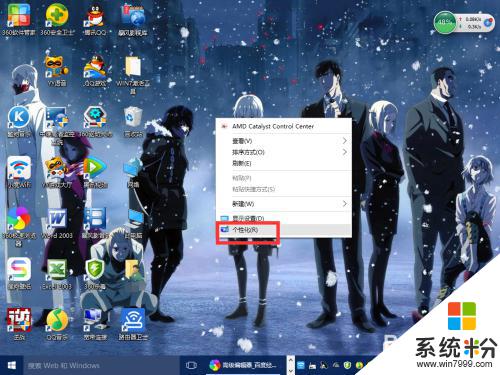
2.【个性化】的窗口页面,点击左上方的”齿轮“。(齿轮:设置)
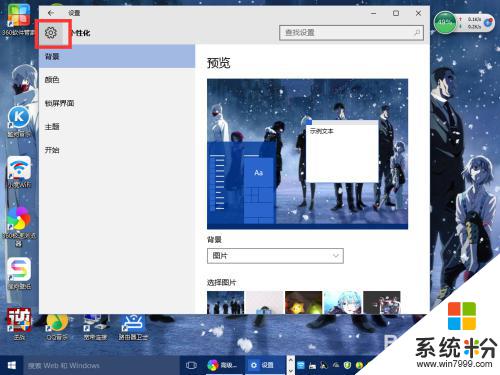
3.【设置】的窗口→[系统]。
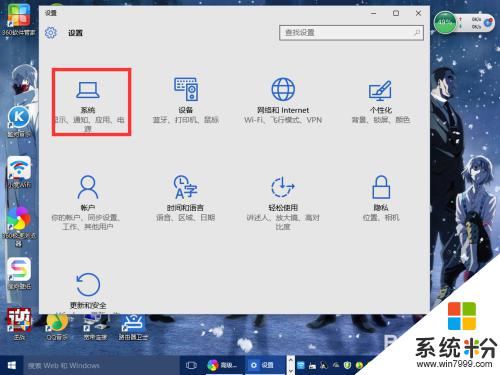
4.【系统】的窗口,选择”显示“这一项。再点击此页面左下方的”高级显示设置“。
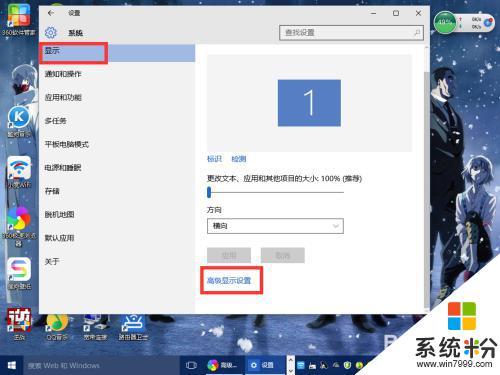
5.【高级显示设置】的窗口,选择一种适宜你电脑屏幕的分辨率。然后点击”应用“。
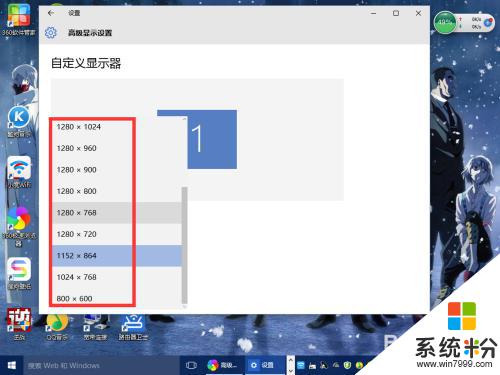
6.最后应用完后,电脑会黑屏一下。然后会显示你调整的分辨率屏幕,如果你觉得还不错就”保留更改“,觉得不好的就还原,重新调整一下适宜的分辨率。
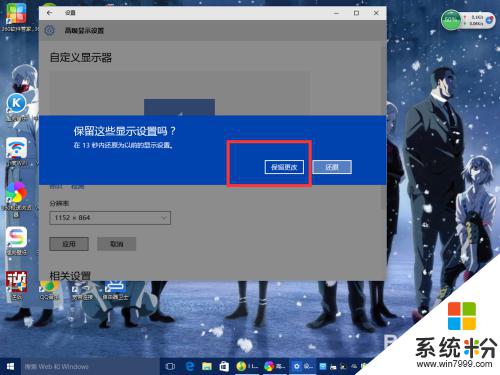
以上是关于如何调整win10屏幕分辨率的全部内容,如果你遇到了这种情况,可以按照我的步骤进行解决,非常简单快速,一步到位。
我要分享:
相关教程
- ·怎么提高屏幕分辨率 如何在Windows10系统中调整屏幕分辨率
- ·如何调节电脑屏幕分辨率 Windows10系统如何调整屏幕分辨率设置
- ·如何调整Win10电脑屏幕分辨率? 调整Win10电脑屏幕分辨率的方法有哪些?
- ·win10专业版分辨率怎么调 Windows10系统如何调整屏幕分辨率设置
- ·win10分辨率在哪里看 win10屏幕分辨率设置在哪里
- ·win10无法更改分辨率 Windows10系统如何调整屏幕分辨率设置
- ·怎么改电脑输入法切换键 win10怎么更改输入法切换快捷键
- ·电脑简繁体转换快捷键 Win10自带输入法简繁体切换快捷键修改方法
- ·电脑怎么修复dns Win10 DNS设置异常怎么修复
- ·笔记本自带手写板吗? win10手写板功能怎么开启
win10系统教程推荐
- 1 电脑简繁体转换快捷键 Win10自带输入法简繁体切换快捷键修改方法
- 2 电脑怎么修复dns Win10 DNS设置异常怎么修复
- 3 windows10激活wifi Win10如何连接wifi上网
- 4windows10儿童模式 Win10电脑的儿童模式设置步骤
- 5电脑定时开关机在哪里取消 win10怎么取消定时关机
- 6可以放在电脑桌面的备忘录 win10如何在桌面上放置备忘录
- 7怎么卸载cad2014 CAD2014清理工具(win10系统)
- 8电脑怎么设置网线连接网络 Win10笔记本电脑有线连接网络设置步骤
- 9电脑桌面无线网络图标不见了 win10 无线网络图标不见了怎么恢复
- 10怎么看到隐藏文件 Win10如何显示隐藏文件
win10系统热门教程
- 1 安装Win10系统的时候无法选择版本怎么回事?(安装好就是Win10家庭版)
- 2 Win10系统中qq音乐缓存占用空间怎么删除?qq音乐缓存在哪
- 3 Win10系统时区自动跳转到别的国家怎么解决?
- 4显示桌面快捷键win10 Win10桌面显示快捷键是什么
- 5Win10系统怎么设置显示文件扩展名(后缀名)?图文
- 6win10账户名称如何修改,win10帐户名修改教程
- 7Win10中国政府定制版有什么区别不同?有什么功能?
- 8Win10如何更改输入法顺序?win10调整输入法顺序的方法!
- 9win10产品密钥怎么查看|win10查看产品密钥的方法
- 10Win10系统怎么开启Adminiatrator内置管理员帐户?详细教程
最新win10教程
- 1 怎么改电脑输入法切换键 win10怎么更改输入法切换快捷键
- 2 电脑简繁体转换快捷键 Win10自带输入法简繁体切换快捷键修改方法
- 3 电脑怎么修复dns Win10 DNS设置异常怎么修复
- 4笔记本自带手写板吗? win10手写板功能怎么开启
- 5windows10激活wifi Win10如何连接wifi上网
- 6电脑自动截图 win10按截图键自动保存图片设置
- 7电脑彩打怎么设置打印彩色 win10打印机彩色打印设置方法
- 8电脑自动休眠了 Win10电脑为什么总是自动进入休眠状态
- 9运行界面快捷键是什么 Win10运行快捷键功能
- 10防火墙关闭了还是显示防火墙拦截 win10关闭防火墙后网络仍被拦截
