win7摄像头打不开怎么办,win7摄像头怎么开
时间:2016-07-14 来源:互联网 浏览量:
win7摄像头在哪里?一些刚从win7旗舰版官网下载并安装完win7系统的小伙伴一直在咨询小编这类的问题,win7摄像头打不开怎么办?win7摄像头怎么开?今天小编就借此机会跟大家说说具体的打开方式,想了解的用户可以看看。
win7摄像头打不开的解决方法:
第一种:首先进入设备管理器,看有没有摄像头这一设备,如果有,进入我的电脑就会看到这个图标,双击它就会打开;如果没有,那么需要安装摄像头的驱动。驱动安装好后,在我的电脑中就会看到它了。这样就可以打开了。
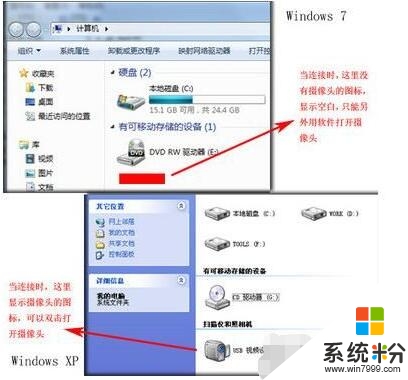
第二种:运行QQ软件来打开win7摄像头
这个软件大家最熟悉不过了,可以通过其视频设置来打开摄像头。运行QQ软件,打开“系统设置”,在“好友和聊天”选项卡下选择语音视频,点击“视频设置”按钮,这个时候便会弹出视频设置窗口,选择好视频设备,就可以看到摄像头的预览画面了,通过“画质调节”按钮将画面调整到自己满意的效果即可。这个方法麻烦在要安装QQ软件,但QQ软件应该是许多人必备的软件吧。一些其他的通信软件也是具备这项功能的,比如Msn等。
第三种:下载AMcap来打开win7摄像头
win7 没有摄像头预览软件,预览功能要借助第三方软件,在网上下载一个AMcap,大约300K,安装好后将AMcap快捷方式放到C:\用户\本机用户名 \Appdata\Roaming\Microsoft\Windows\Network shortcuts目录下,这样就可以在“我的电脑”中找到这个图标。
第四种:从Windows Vista 开始,系统就没有摄像头快捷方式了。所以,在Windows7中,即使摄像头已经装载完好,能正常使用,也看不到它的图标或快
1、打开开始菜单,右键“计算机”选择“管理”。
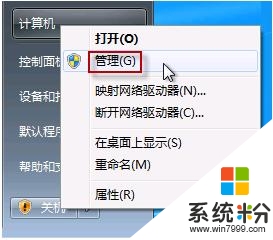
2、在“计算机管理”窗口左边一栏,双击“设备管理器”。然后,从右边栏中找到“图像设备”,点开。在摄像头设备上右键鼠标,选择“属性”。
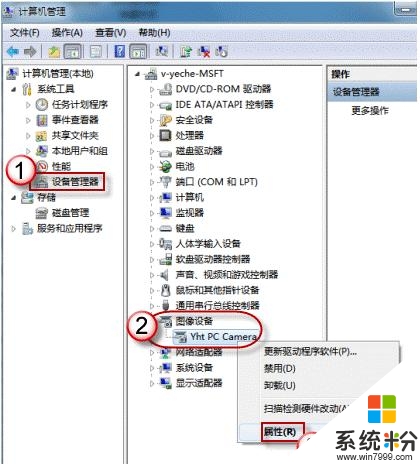
3、在“驱动程序”选项卡上,单击“驱动程序详细信息”,可以看到.exe 文件的详细路径(通常位于系统盘 Windows 文件夹下)。
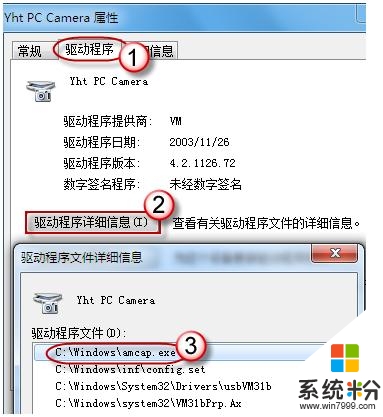
4、在系统盘中,循路径找到这个程序文件,右键鼠标,选择“创建快捷方式”,存放到桌面上。
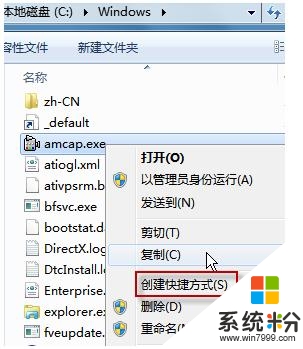
5、回到桌面,右键单击快捷方式,“复制”。然后打开如下文件夹:
系统盘:\Users\用户名\AppData\Roaming\Microsoft\Windows\Network Shortcuts
例如 C:\Users\xiaoyi\AppData\Roaming\Microsoft\Windows \Network Shortcuts (AppData 是隐藏文件夹。如果看不到,请点击“组织”-〉“文件夹和搜索选项”。在“查看”选项卡上点选 “显示隐藏的文件、文件夹和驱动器”。)
将快捷方式“粘贴”进来。
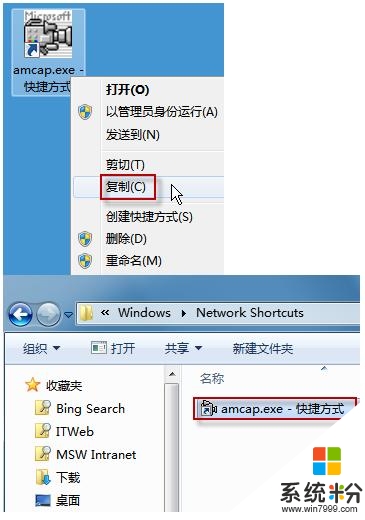
6、打开“计算机”,现在就可以看到摄像头图标了。
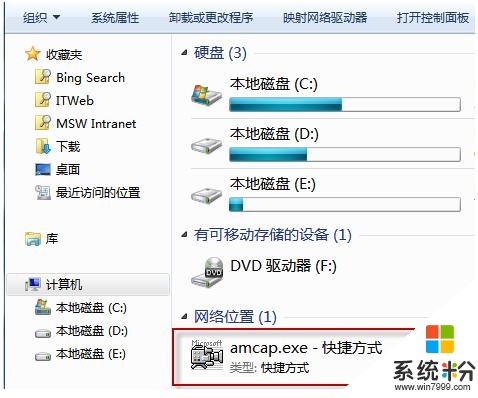
第五种:下载一个叫win7摄像头的软件,也挺方便的
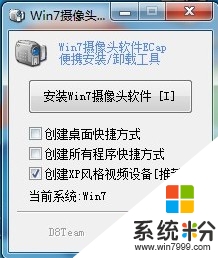
相关教程
Win7系统教程推荐
- 1 win7原版密钥 win7正版永久激活密钥激活步骤
- 2 win7屏幕密码 Win7设置开机锁屏密码的方法
- 3 win7 文件共享设置 Win7如何局域网共享文件
- 4鼠标左键变右键右键无法使用window7怎么办 鼠标左键变右键解决方法
- 5win7电脑前置耳机没声音怎么设置 win7前面板耳机没声音处理方法
- 6win7如何建立共享文件 Win7如何共享文件到其他设备
- 7win7屏幕录制快捷键 Win7自带的屏幕录制功能怎么使用
- 8w7系统搜索不到蓝牙设备 电脑蓝牙搜索不到其他设备
- 9电脑桌面上没有我的电脑图标怎么办 win7桌面图标不见了怎么恢复
- 10win7怎么调出wifi连接 Win7连接WiFi失败怎么办
Win7系统热门教程
- 1 w7任务栏怎么变透明|w7设置任务栏透明的方法
- 2 win7电脑怎么设置隐藏自己的WiFi信号? win7电脑设置隐藏自己的WiFi信号的方法
- 3 w764位系统电脑指纹识别怎么设置
- 4电脑windows7桌面怎么恢复 win7桌面上什么都没有该如何还原
- 5win7使用word提示“此对象创建于package中.此应用程序不能用来打开此对象···”的修复方法
- 6win7系统共享文件夹失败怎么办|win7不能共享文件夹的解决方法
- 7Win7旗舰版系统如何修复硬盘分区图标显示错误问题
- 8怎麽解决win7系统登陆密码忘记的问题,win7系统登陆密码忘记的解决方法
- 9如何解决电脑桌面程序打不开的问题。怎么解决win7桌面程序打不开的问题。
- 10怎么处理win7复制文件时不再提示名称过长
最新Win7教程
- 1 win7原版密钥 win7正版永久激活密钥激活步骤
- 2 win7屏幕密码 Win7设置开机锁屏密码的方法
- 3 win7怎么硬盘分区 win7系统下如何对硬盘进行分区划分
- 4win7 文件共享设置 Win7如何局域网共享文件
- 5鼠标左键变右键右键无法使用window7怎么办 鼠标左键变右键解决方法
- 6windows7加密绿色 Windows7如何取消加密文件的绿色图标显示
- 7windows7操作特点 Windows 7的特点有哪些
- 8win7桌面东西都没有了 桌面文件丢失了怎么办
- 9win7电脑前置耳机没声音怎么设置 win7前面板耳机没声音处理方法
- 10多个程序或窗口之间切换 如何在windows7中利用快捷键切换多个程序窗口
