win7鼠标右键菜单如何设置,win7鼠标右键菜单设置教程
时间:2016-06-13 来源:互联网 浏览量:
win7鼠标右键菜单中的选项其实我们可以自己设置,这样的话,我们就可以将自己常用的程序加进去,不常用的程序删除。只是win7鼠标右键菜单如何设置?有些用户还不是很清楚,下面小编就跟大家说说设置的方法。
win7鼠标右键菜单设置教程:
1、既然我们要清理右键菜单,那么自然就要进入系统了,然后Win+e进入计算机或者双击计算机(我的电脑),如下图所示:
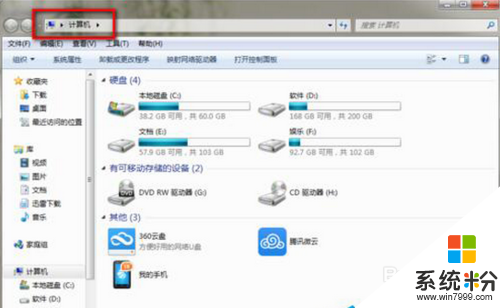
2、因为需要删除的右键菜单内容在系统盘隐藏文件夹,所以我们需要设置显示隐藏文件夹,接下来我们在上方找到工具——文件夹选项(或者直接点击左上方的组织——文件夹和搜索选项)。
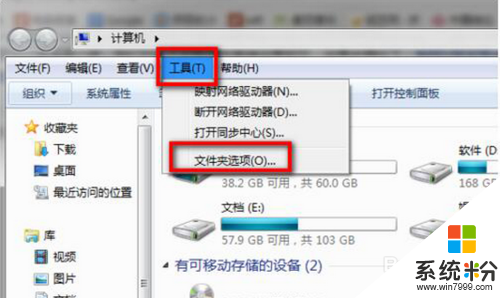
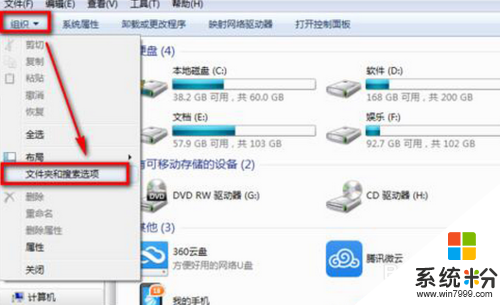
3、进入文件夹选项后,弹出下面窗口,查看——选择显示隐藏文件、文件夹和驱动器——应用——确定。
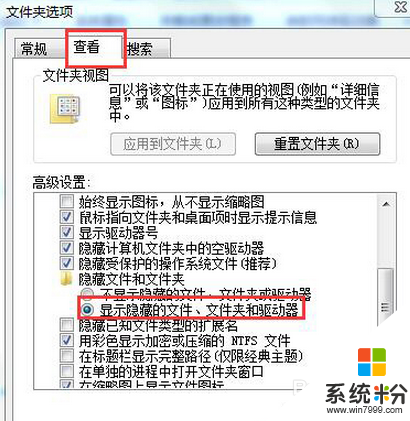
4、接下来我们就需要进入系统盘了,依次打开C:\用户(Users)\用户名(我的是mzj)\AppData\Roaming\Microsoft\Windows\SendTo,SendTo文件夹里面就是右件菜单中发送到的操作选项,在这里可以选择性的删除某些不用菜单!
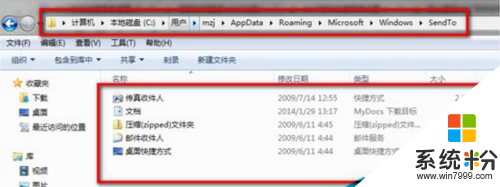
5、上述的方法只能删除一小部分,还需要删除更多的,比如IE右键菜单、文件夹右键菜单、桌面右键菜单、回收站右键菜单、库等等右键菜单,我们就需要用相关软件来设置了,我用的是右键管家,体积很小,功能很强大!
首先大家自行下载右键管家软件并安装运行。
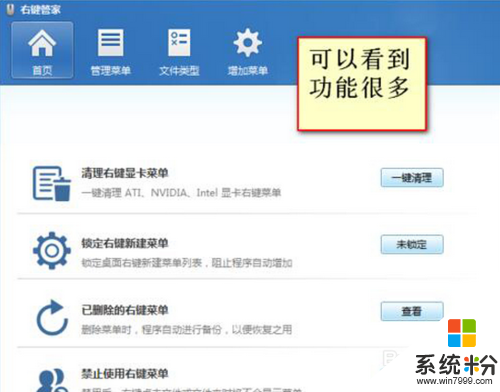
6、接下来我们在主界面可以看到很多选项,在管理菜单中我们可以管理各种文件右键菜单,具体请大家自行设置,这里不再赘述。
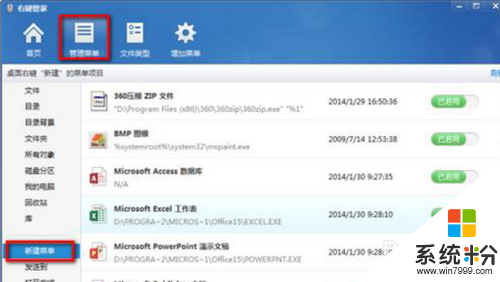
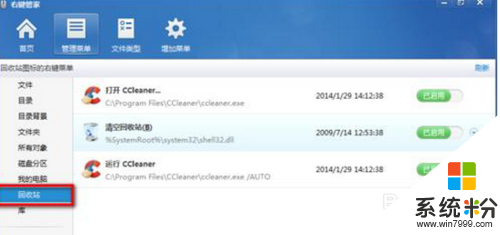
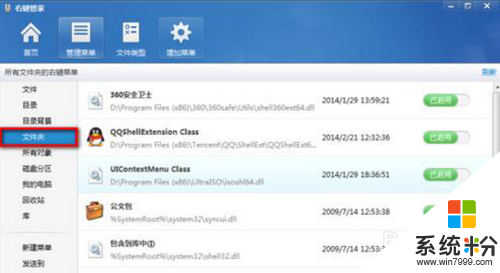
我要分享:
相关教程
- ·Win7鼠标右键菜单弹出迟钝怎么解决? Win7鼠标右键菜单弹出迟钝如何处理?
- ·win7怎么设置鼠标右键菜单栏|win7鼠标右键清理方法
- ·Win7鼠标右键菜单清理方法!右键菜单管理软件!
- ·求解答win7鼠标右键菜单栏没有显示 为什么win7鼠标右键菜单栏没有显示呢
- ·解决Win7鼠标右键无反应菜单无法弹出的方法有哪些 如何解决Win7鼠标右键无反应菜单无法弹出
- ·Win7不用鼠标使用快捷键打开右键菜单的方法
- ·win7系统无线网卡搜索不到无线网络 Win7电脑无线信号消失怎么办
- ·win7原版密钥 win7正版永久激活密钥激活步骤
- ·win7屏幕密码 Win7设置开机锁屏密码的方法
- ·win7怎么硬盘分区 win7系统下如何对硬盘进行分区划分
Win7系统教程推荐
- 1 win7原版密钥 win7正版永久激活密钥激活步骤
- 2 win7屏幕密码 Win7设置开机锁屏密码的方法
- 3 win7 文件共享设置 Win7如何局域网共享文件
- 4鼠标左键变右键右键无法使用window7怎么办 鼠标左键变右键解决方法
- 5win7电脑前置耳机没声音怎么设置 win7前面板耳机没声音处理方法
- 6win7如何建立共享文件 Win7如何共享文件到其他设备
- 7win7屏幕录制快捷键 Win7自带的屏幕录制功能怎么使用
- 8w7系统搜索不到蓝牙设备 电脑蓝牙搜索不到其他设备
- 9电脑桌面上没有我的电脑图标怎么办 win7桌面图标不见了怎么恢复
- 10win7怎么调出wifi连接 Win7连接WiFi失败怎么办
Win7系统热门教程
- 1 为你详解win7系统还原及映像修复功能
- 2 怎么隐藏win7 64位旗舰版系统登录界面上的LOGO信息 隐藏win7 64位旗舰版系统登录界面上的LOGO信息的方法
- 3 win7怎么打开注册表|win7如何修改注册表
- 4win7系统怎么增加从桌面重启的小方法 win7系统增加从桌面重启的方法
- 5win7蓝屏ox00000124 Win7旗舰版出现蓝屏0x00000124错误代码怎么修复
- 6如何调高win7电脑屏幕分辨率 调高win7电脑屏幕分辨率的方法
- 7如何增加Win7 64位系统任务栏预览窗口文本显示 增加Win7 64位系统任务栏预览窗口文本显示的方法
- 8win7设置自动备份指定文件夹的方法【图文】
- 9Win7卸载软件提示没有足够的权限卸载怎么处理 Win7卸载软件提示没有足够的权限卸载的处理方法
- 10技术员win7系统网页自动弹出的解决方法
最新Win7教程
- 1 win7系统无线网卡搜索不到无线网络 Win7电脑无线信号消失怎么办
- 2 win7原版密钥 win7正版永久激活密钥激活步骤
- 3 win7屏幕密码 Win7设置开机锁屏密码的方法
- 4win7怎么硬盘分区 win7系统下如何对硬盘进行分区划分
- 5win7 文件共享设置 Win7如何局域网共享文件
- 6鼠标左键变右键右键无法使用window7怎么办 鼠标左键变右键解决方法
- 7windows7加密绿色 Windows7如何取消加密文件的绿色图标显示
- 8windows7操作特点 Windows 7的特点有哪些
- 9win7桌面东西都没有了 桌面文件丢失了怎么办
- 10win7电脑前置耳机没声音怎么设置 win7前面板耳机没声音处理方法
