win7虚拟内存如何设置,win7设置虚拟内存的方法
时间:2016-06-03 来源:互联网 浏览量:
我们在使用win7的时候发现内存不够怎么办?其实我们可以通过增加虚拟内存来解决这个问题,下面小编就跟大家说说win7虚拟内存如何设置。有需要的用户可以看看。
win7设置虚拟内存的方法:
1、点击 开始 按钮,找到 计算机,用鼠标右键单击它。选择 属性。
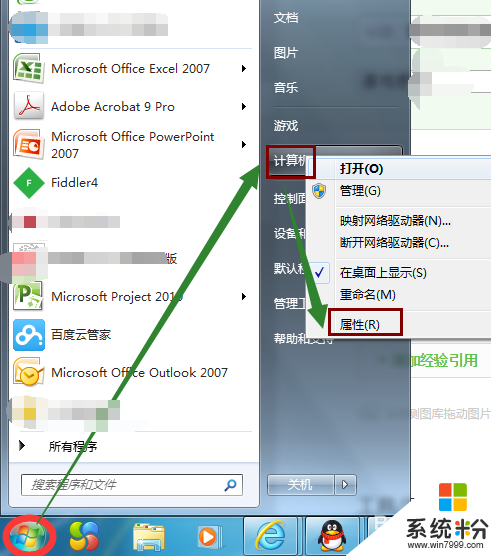
2、在弹出的窗口的左边,找到 高级系统设置,单击它。
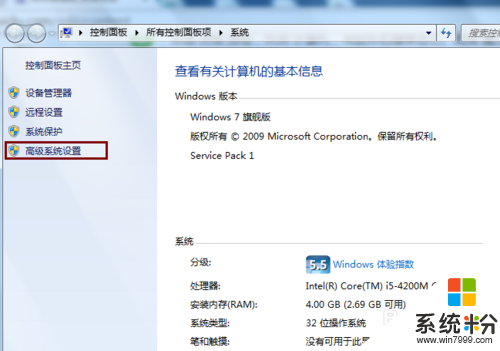
3、在弹出的 系统属性 窗口中,选择 高级 选项卡,单击 设置。
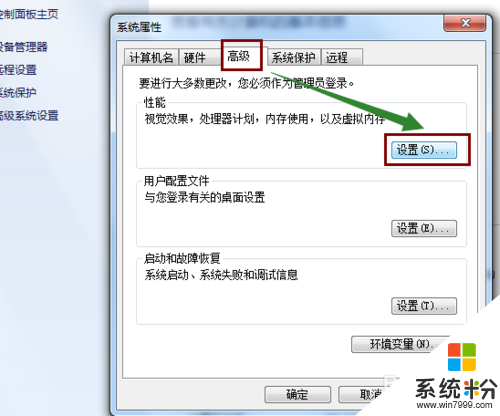
4、在 性能选项 窗口中,选择 高级 ,单击 虚拟内存下的更改。将自动管理所有驱动器的分页文件大小前面的勾去掉。
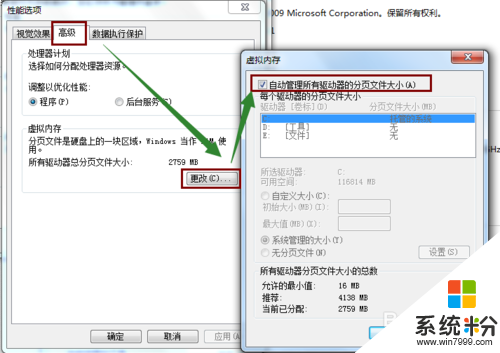
5、在虚拟内存窗口,选择驱动器,然后在自定义大小中输入虚拟内存容量(建议2048-4096),单击 设置(一定要单击设置,才能生效),确定。
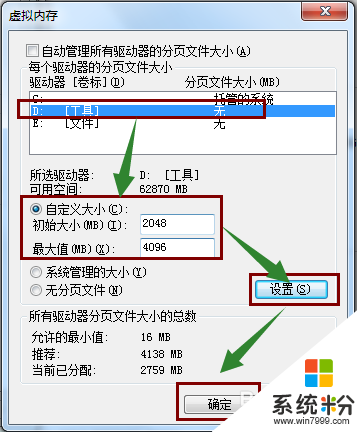
6、用同样的方法,给其它驱动器也设置上虚拟内存的分页大小。然后一直确定,直到系统提示我们重启系统。按要求重启后,虚拟内存即已增加。
我要分享:
Win7系统教程推荐
- 1 win7原版密钥 win7正版永久激活密钥激活步骤
- 2 win7屏幕密码 Win7设置开机锁屏密码的方法
- 3 win7 文件共享设置 Win7如何局域网共享文件
- 4鼠标左键变右键右键无法使用window7怎么办 鼠标左键变右键解决方法
- 5win7电脑前置耳机没声音怎么设置 win7前面板耳机没声音处理方法
- 6win7如何建立共享文件 Win7如何共享文件到其他设备
- 7win7屏幕录制快捷键 Win7自带的屏幕录制功能怎么使用
- 8w7系统搜索不到蓝牙设备 电脑蓝牙搜索不到其他设备
- 9电脑桌面上没有我的电脑图标怎么办 win7桌面图标不见了怎么恢复
- 10win7怎么调出wifi连接 Win7连接WiFi失败怎么办
Win7系统热门教程
- 1 win7u盘打不开怎么办|win7修复U盘的方法
- 2 win7系统提示不是正版黑屏怎么办
- 3 win7 64位纯净版开机密码如何修改 win7 64位纯净版开机密码修改方法
- 4QQ群文件中毒后win7账户被锁怎么登录系统 QQ群文件中毒后win7账户被锁登录系统的方法
- 5提升Win7 64位系统硬件性能的方法 怎么才能提升Win7 64位系统硬件性能
- 6win7及以上系统怎么开启远程桌面服务 win7及以上系统开启远程桌面服务的方法
- 7win7声卡无法安装怎么办|win7声卡安装失败的解决方法
- 8怎样在win7旗舰版电脑中禁止播放网页背景音乐? 在win7旗舰版电脑中禁止播放网页背景音乐的方法有哪些?
- 9怎麽恢复回收站清空的文件?Win7恢复误删文件的多种方法
- 10qq游戏总是初始化失败怎么办 请问win7系统初始化失败怎么办
最新Win7教程
- 1 win7原版密钥 win7正版永久激活密钥激活步骤
- 2 win7屏幕密码 Win7设置开机锁屏密码的方法
- 3 win7怎么硬盘分区 win7系统下如何对硬盘进行分区划分
- 4win7 文件共享设置 Win7如何局域网共享文件
- 5鼠标左键变右键右键无法使用window7怎么办 鼠标左键变右键解决方法
- 6windows7加密绿色 Windows7如何取消加密文件的绿色图标显示
- 7windows7操作特点 Windows 7的特点有哪些
- 8win7桌面东西都没有了 桌面文件丢失了怎么办
- 9win7电脑前置耳机没声音怎么设置 win7前面板耳机没声音处理方法
- 10多个程序或窗口之间切换 如何在windows7中利用快捷键切换多个程序窗口
