W7系统如何格式化c盘,W7系统格式化c盘最快方法
时间:2016-05-19 来源:互联网 浏览量:
用户想重装W7系统,之前我们在使用W7系统的时候,会把很多文件都放在c盘,那么这个时候,建议大家对c盘进行格式化后,再重装W7系统会比较纯净。下面小编就跟大家说说W7系统如何格式化c盘。
W7系统格式化c盘的方法一:
1、使用win7系统光盘或U盘启动,选择现在安装,选择安装的系统版本;

2、安装方式一定要选自定义;
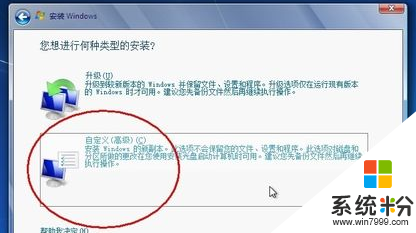
3、然后到硬盘选择界面,点击驱动器高级选项;
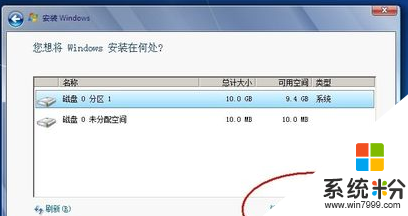
4、点击完驱动器高级选项后可以看到多出删除和格式化选项。先选中盘符,然后就可以对他操作了;
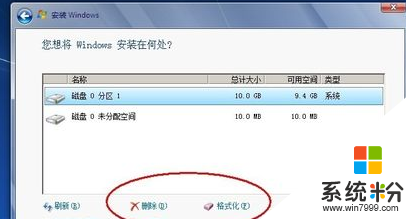
W7系统格式化c盘的方法二:
1、首先使用pe系统光盘或U盘启动,进入到pe系统,打开硬盘分区工具,我的pe中是PM硬盘管理工具;

2、操作方法也很简单,选中C盘,在下面有格式化分区的 选项,或在硬盘分区上右键,也有格式化的选项。

关于W7系统如何格式化c盘就跟大家介绍到这边了,还不知道如何格式化c盘的用户们就可以参照上面的两种方法进行操作了,希望帮助到大家。
我要分享:
相关教程
- ·win7系统如何盘格式化c盘win7系统盘格式化c盘的方法
- ·怎么找回Win7格式化c盘文件? 找回Win7格式化c盘文件的方法
- ·ghost win7系统下无法格式化C盘的解决方法 如何处理ghost win7系统下无法格式化C盘的问题
- ·win7怎么格式化c盘,win7用命令符格式化c盘的方法
- ·win7系统格式化硬盘 防止硬盘被恶意格式化如何设置 win7系统格式化硬盘 防止硬盘被恶意格式化应该如何操作
- ·浅析中关村Win7系统磁盘格式化是,怎么进行格式化操作 浅析中关村Win7系统磁盘格式化是,进行格式化操作的步骤
- ·win7原版密钥 win7正版永久激活密钥激活步骤
- ·win7屏幕密码 Win7设置开机锁屏密码的方法
- ·win7怎么硬盘分区 win7系统下如何对硬盘进行分区划分
- ·win7 文件共享设置 Win7如何局域网共享文件
Win7系统教程推荐
- 1 win7原版密钥 win7正版永久激活密钥激活步骤
- 2 win7屏幕密码 Win7设置开机锁屏密码的方法
- 3 win7 文件共享设置 Win7如何局域网共享文件
- 4鼠标左键变右键右键无法使用window7怎么办 鼠标左键变右键解决方法
- 5win7电脑前置耳机没声音怎么设置 win7前面板耳机没声音处理方法
- 6win7如何建立共享文件 Win7如何共享文件到其他设备
- 7win7屏幕录制快捷键 Win7自带的屏幕录制功能怎么使用
- 8w7系统搜索不到蓝牙设备 电脑蓝牙搜索不到其他设备
- 9电脑桌面上没有我的电脑图标怎么办 win7桌面图标不见了怎么恢复
- 10win7怎么调出wifi连接 Win7连接WiFi失败怎么办
Win7系统热门教程
- 1 win7纯净版64位系统启动后检测硬盘出错该怎么解决 win7纯净版64位系统启动后检测硬盘出错该怎么处理
- 2 深度技术win7关闭美化视觉效果的方法 深度技术win7关闭美化视觉效果图文教程
- 3 win7如何进行磁盘管理 win 7进行磁盘管理的方法
- 4Win7开机黑屏怎么办 Win7开机黑屏的处理方法
- 5w7系统搜索不到蓝牙设备 电脑蓝牙搜索不到其他设备
- 6win7系统如何还原原始无线网络密码 win7系统还原原始无线网络密码的步骤
- 7win7关机时没关应用程序怎么办 关机经常不关程序会有什么影响
- 8w7电脑显卡驱动无法正常安装怎么解决【图文】
- 9w7电脑出现错误38怎么修复【图文】
- 10番茄花园Win7无线路由器连接网络导致网速变慢怎样解决? 番茄花园Win7无线路由器连接网络导致网速变慢解决的方法?
最新Win7教程
- 1 win7原版密钥 win7正版永久激活密钥激活步骤
- 2 win7屏幕密码 Win7设置开机锁屏密码的方法
- 3 win7怎么硬盘分区 win7系统下如何对硬盘进行分区划分
- 4win7 文件共享设置 Win7如何局域网共享文件
- 5鼠标左键变右键右键无法使用window7怎么办 鼠标左键变右键解决方法
- 6windows7加密绿色 Windows7如何取消加密文件的绿色图标显示
- 7windows7操作特点 Windows 7的特点有哪些
- 8win7桌面东西都没有了 桌面文件丢失了怎么办
- 9win7电脑前置耳机没声音怎么设置 win7前面板耳机没声音处理方法
- 10多个程序或窗口之间切换 如何在windows7中利用快捷键切换多个程序窗口
