W10开机启动项怎么减少,W10禁止开机启动项的方法
时间:2016-05-13 来源:互联网 浏览量:
用户在使用win10系统的时候觉得开机的时间有点长,后来发现是开机启动项过多导致的,那么W10开机启动项怎么减少?这些启动项目要怎么禁止掉?下面小编就跟大家说说W10开机启动项减少的方法。
W10开机启动项减少的方法:
1、在小娜中输入msconfig,打开显示的【系统配置】;
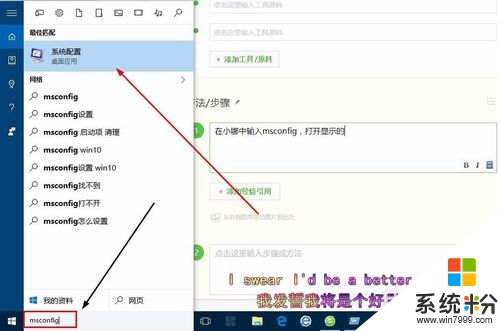
2、当然,你也可以在运行中输入msconfig,打开【系统配置】;
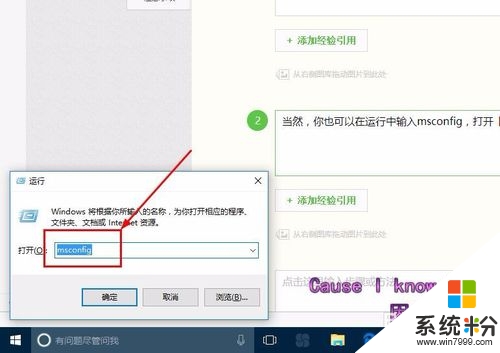
3、接下来显示【用户账户控制】,你只需要点击【是】即可;
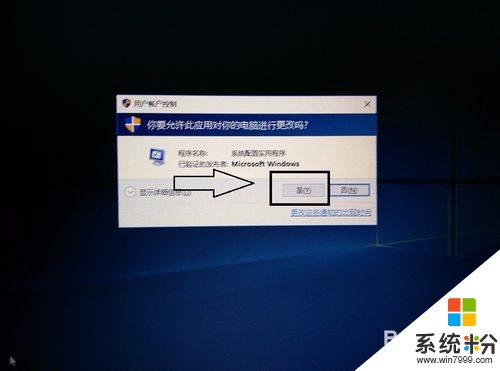
4、切换到【启动】选项卡,点击【打开任务管理器】按钮,链接到任务管理器;
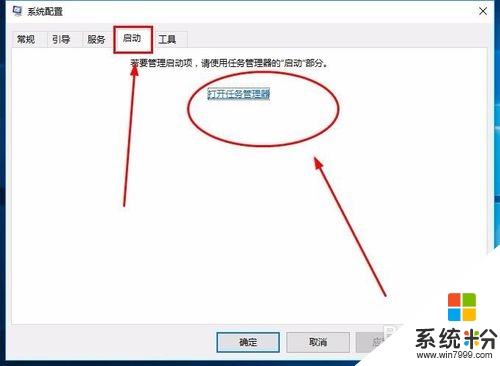
5、在开机启动程序中选中哪些不必要的开机启动程序,点击下方的【禁用】按钮即可;
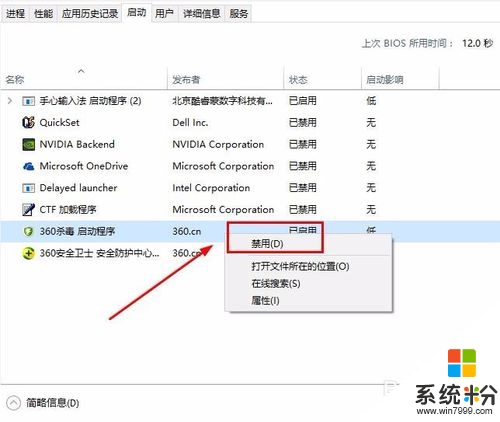
6、当然,你也可以在选中程序之后,右键单击,选择【禁止开机启动】;
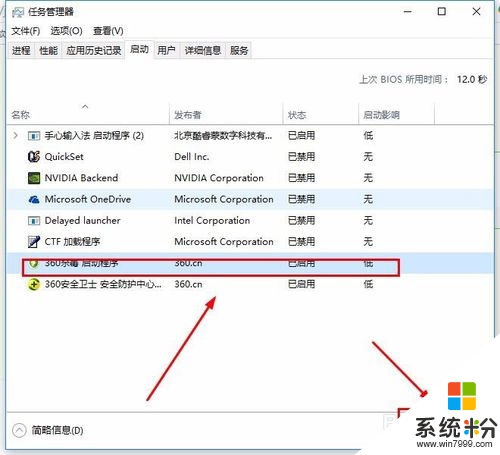
我要分享:
相关教程
- ·win10开机启动项哪些可以禁止?win10开机启动项的设置方法
- ·Win10如何管理开机启动项?Win10禁用启动项的方法
- ·win10打开开机启动项 win10开机启动项设置方法
- ·windows10关闭开机启动项 win10怎么关闭开机启动项
- ·w10如何把没用的启动项删除|w10删除多余启动项的方法
- ·windows10开机启动怎么关闭 Win10开机启动项关闭方法
- ·电脑快捷搜索键是哪个 win10搜索功能的快捷键是什么
- ·win10 锁屏 壁纸 win10锁屏壁纸设置技巧
- ·win10系统老是卡死 win10电脑突然卡死怎么办
- ·w10怎么进入bios界面快捷键 开机按什么键可以进入win10的bios
win10系统教程推荐
- 1 电脑快捷搜索键是哪个 win10搜索功能的快捷键是什么
- 2 win10系统老是卡死 win10电脑突然卡死怎么办
- 3 w10怎么进入bios界面快捷键 开机按什么键可以进入win10的bios
- 4电脑桌面图标变大怎么恢复正常 WIN10桌面图标突然变大了怎么办
- 5电脑简繁体转换快捷键 Win10自带输入法简繁体切换快捷键修改方法
- 6电脑怎么修复dns Win10 DNS设置异常怎么修复
- 7windows10激活wifi Win10如何连接wifi上网
- 8windows10儿童模式 Win10电脑的儿童模式设置步骤
- 9电脑定时开关机在哪里取消 win10怎么取消定时关机
- 10可以放在电脑桌面的备忘录 win10如何在桌面上放置备忘录
win10系统热门教程
- 1 怎么查看Win10剪切板中的内容
- 2 怎么看自己显示器尺寸 win10系统如何查看自己电脑显示器的尺寸大小
- 3 win10开始菜单全屏怎么设置,win10菜单怎么全屏
- 4win10账户怎么删除密码 win10怎么关闭开机密码
- 5win10系统中扫描仪怎么用|win10系统扫描仪使用方法
- 6windows 默认启动浏览器 如何在Win10中更改系统默认打开的浏览器
- 7一键ghost无法还原win10系统怎么解决
- 8局域网共享电脑看不到 Win10 网络共享无法显示自己电脑的解决方法
- 9Win10电脑怎么开启高性能模式?Win10切换高性能模式的方法
- 10Win10离线更新包下载_Win10补丁包官方下载(附下载方法)
最新win10教程
- 1 电脑快捷搜索键是哪个 win10搜索功能的快捷键是什么
- 2 win10 锁屏 壁纸 win10锁屏壁纸设置技巧
- 3 win10系统老是卡死 win10电脑突然卡死怎么办
- 4w10怎么进入bios界面快捷键 开机按什么键可以进入win10的bios
- 5网络共享 指定的网络密码不正确 Win10访问共享用户或密码不正确怎么解决
- 6电脑没有音频管理器怎么办 WIN10系统Realtek高清晰音频管理器找不到怎么修复
- 7win10打开隐藏的文件夹 Win10怎么显示隐藏文件和文件夹
- 8如何改电脑图标 Win10如何更改桌面图标排列
- 9笔记本老是息屏 win10笔记本电脑经常息屏原因
- 10怎么删除win10输入法 Windows 10系统删除输入法的方法
