Win10系统搭建Java开发环境详细图文教程
时间:2017-04-06 来源:互联网 浏览量:
老的系统逐渐要淘汰,新的系统将成为主流,当Win10逐渐取代老的系统后,很多开发人员也需要适应win10系统了,小今天小编要分享的是在Win10系统中搭建Java开发环境的详细教程,有需要的朋友不妨学习一下。
准备工作:
1、Windows10系统下载
2、Java SE:jdk-8u60-windows-x64.EXE (下载JAVA SE,下载地址请到oracle官方网站下载。按你的Win10系统位数下载,如果是64位的,下载了jdk-8u60-windows-x64)
操作步骤:
1、双击运行jdk-8u60-windows-x64.EXE 进行安装,安装过程很简单,默认下一步下一步即可;
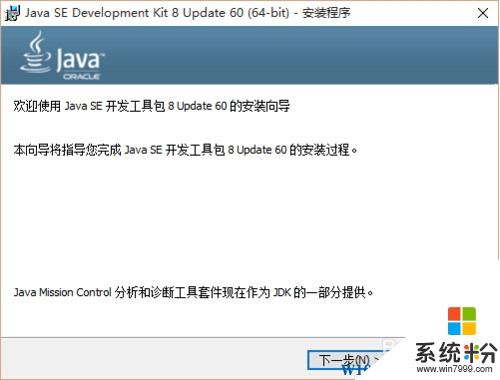
至到安装完成;
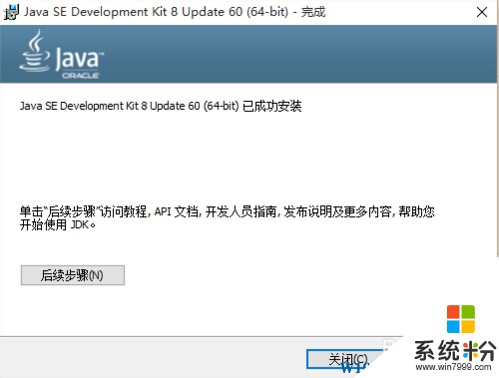
2、接下来开始设置变量,右键单击“开始”按钮,选择系统——“高级系统设置”再点击“环境变量”按钮;
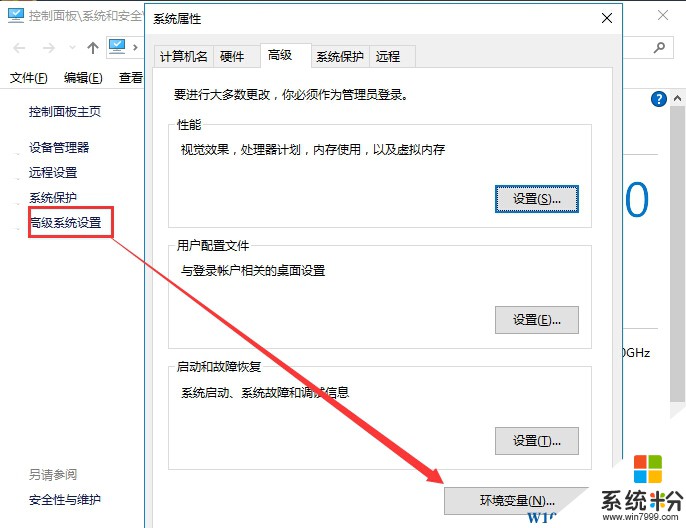
3、配置JAVA_HOME:“环境变量”对话框里,在系统变量标签下点击“新建”,在新建系统变量对话框里输入“变量名”:JAVA_HOME,再输入"变量值":C:\Program Files\Java\jdk1.8.0_60,点击确定
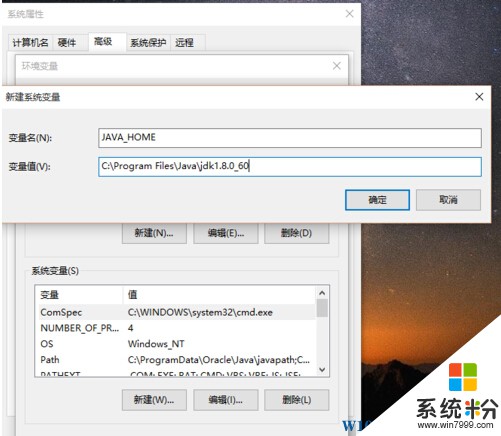
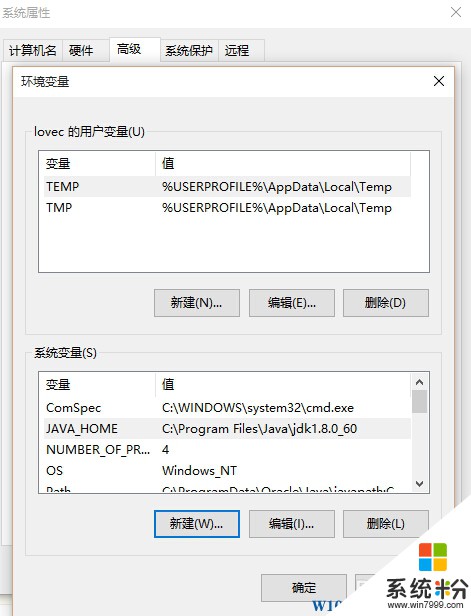
4、配置path:在环境变量对话框的系统变量里找到path变量,双击path。在编辑系统变量对话框的变量值前输入:“C:\Program Files\Java\jdk1.8.0_60\bin;”,其中“;”不能省哦
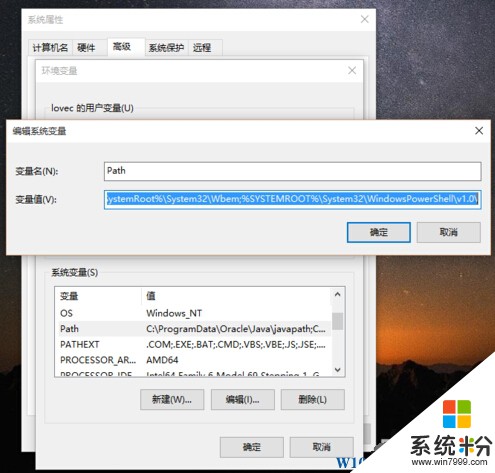
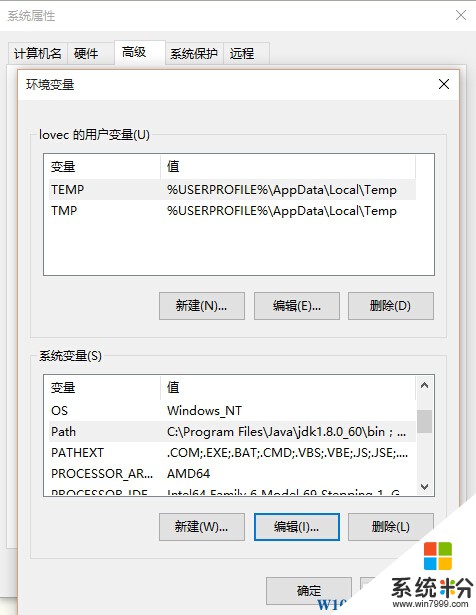
5、配置CLASSPATH:“环境变量”对话框里,在系统变量标签下点击“新建”,在新建系统变量对话框里输入“变量名”:CLASSPATH,再输入"变量值":“.:C:\Program Files\Java\jdk1.8.0_60\lib”,点击确定。其中“.:”不能省略
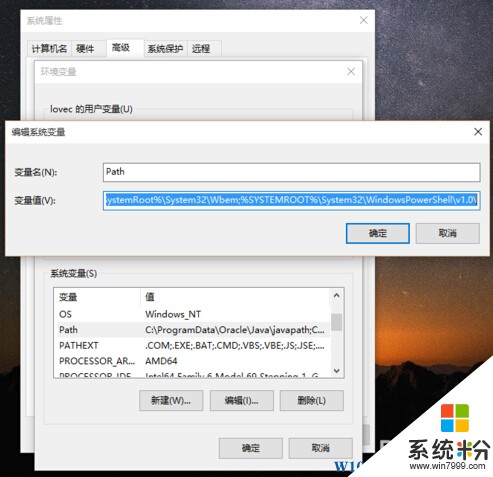
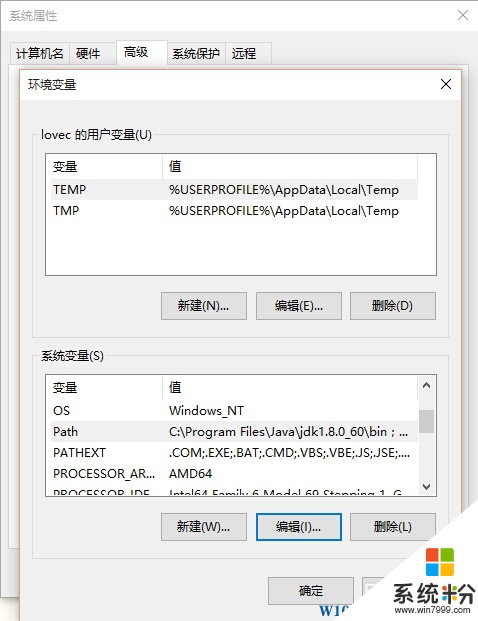
6、现在配置好了,我们需要验证一下java环境是否配置成功;
准备工作:
1、Windows10系统下载
2、Java SE:jdk-8u60-windows-x64.EXE (下载JAVA SE,下载地址请到oracle官方网站下载。按你的Win10系统位数下载,如果是64位的,下载了jdk-8u60-windows-x64)
操作步骤:
1、双击运行jdk-8u60-windows-x64.EXE 进行安装,安装过程很简单,默认下一步下一步即可;
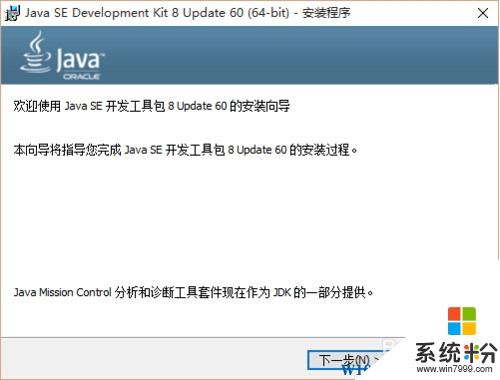
至到安装完成;
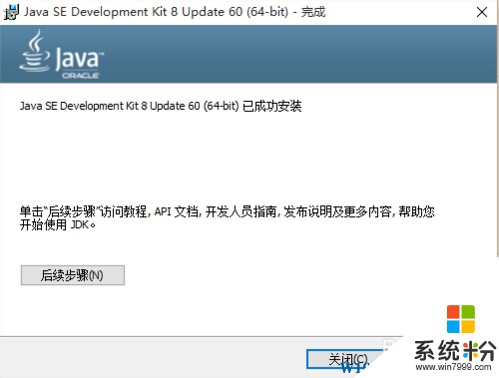
2、接下来开始设置变量,右键单击“开始”按钮,选择系统——“高级系统设置”再点击“环境变量”按钮;
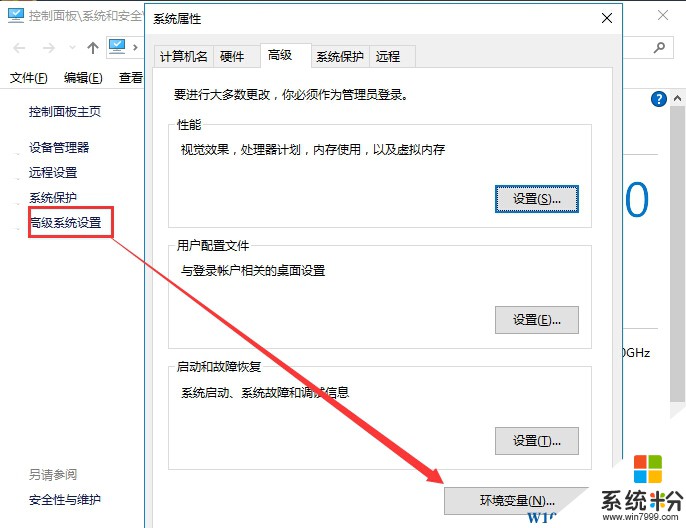
3、配置JAVA_HOME:“环境变量”对话框里,在系统变量标签下点击“新建”,在新建系统变量对话框里输入“变量名”:JAVA_HOME,再输入"变量值":C:\Program Files\Java\jdk1.8.0_60,点击确定
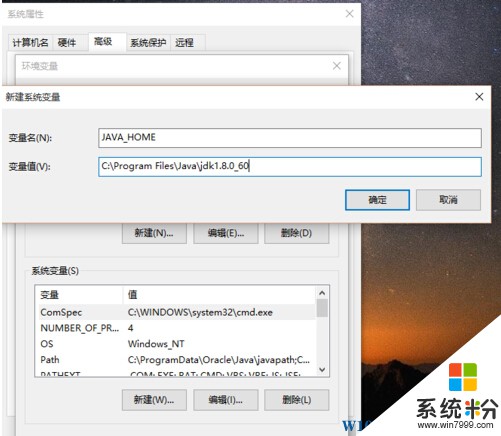
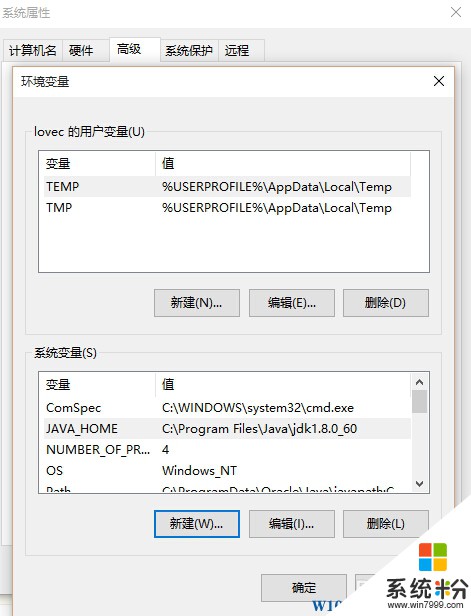
4、配置path:在环境变量对话框的系统变量里找到path变量,双击path。在编辑系统变量对话框的变量值前输入:“C:\Program Files\Java\jdk1.8.0_60\bin;”,其中“;”不能省哦
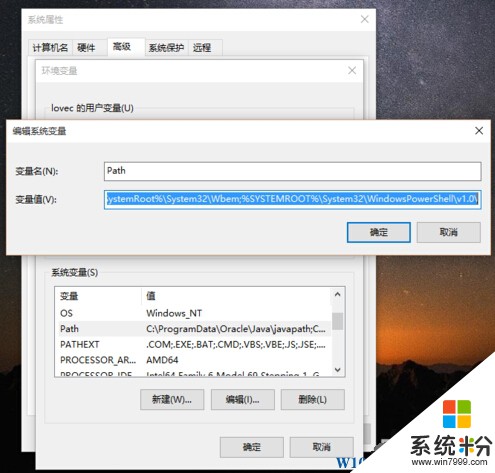
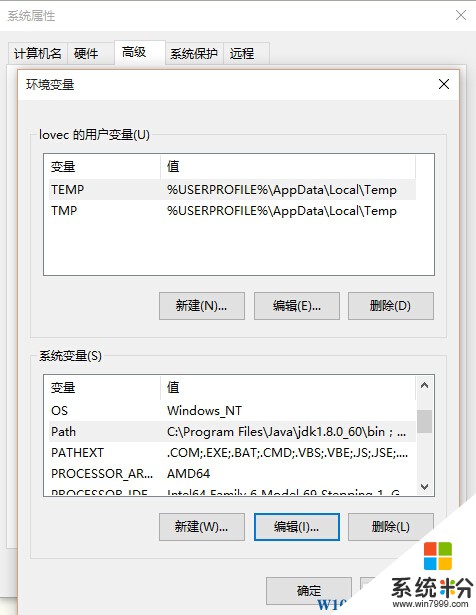
5、配置CLASSPATH:“环境变量”对话框里,在系统变量标签下点击“新建”,在新建系统变量对话框里输入“变量名”:CLASSPATH,再输入"变量值":“.:C:\Program Files\Java\jdk1.8.0_60\lib”,点击确定。其中“.:”不能省略
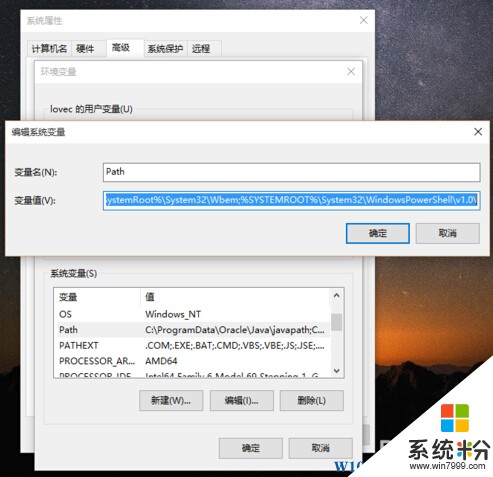
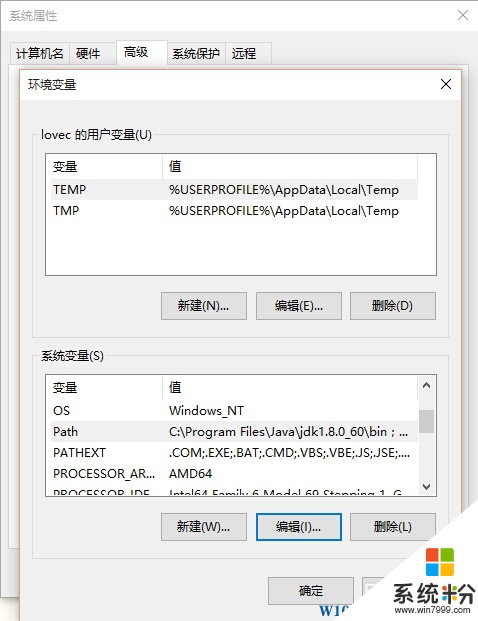
6、现在配置好了,我们需要验证一下java环境是否配置成功;
使用WINDOWS+R快捷键:输入CMD,再点确定。
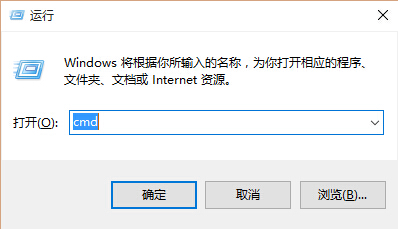
在cmd.exe界面里输入输入“java”按回车键,出现“用法:java[-options] class [args...]
....”
具体如下图
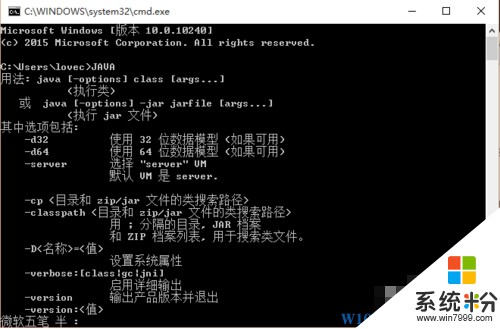
再输入"javac"并按回车键,出现"用法:javac
....."
具体如下图。
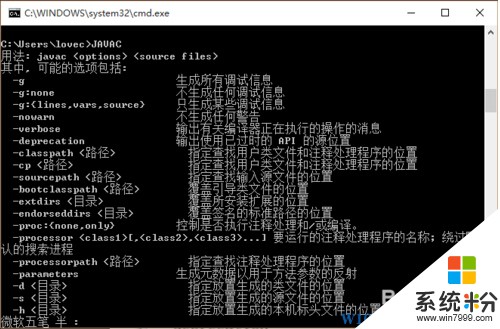
就代表你配置成功了
好了,Win10系统中Java开发环境的详细配置教程就分享到这里,希望大家能喜欢。
我要分享:
相关教程
- ·w10系统怎么安装java开发环境|w10安装java开发环境的方法
- ·W10如何搭建MySQL环境,W10搭建MySQL环境的方法
- ·win10怎么配置Java环境环境|win10配置java环境的方法
- ·win10搭建Apache和PHP环境的方法
- ·Win10分区的图文教程 Win10新建磁盘分区详细教程教程
- ·thinkpad安装win10系统详细教程 thinkpad安装win10系统图文教程
- ·电脑自动截图 win10按截图键自动保存图片设置
- ·电脑彩打怎么设置打印彩色 win10打印机彩色打印设置方法
- ·电脑自动休眠了 Win10电脑为什么总是自动进入休眠状态
- ·运行界面快捷键是什么 Win10运行快捷键功能
win10系统教程推荐
- 1 windows10儿童模式 Win10电脑的儿童模式设置步骤
- 2 电脑定时开关机在哪里取消 win10怎么取消定时关机
- 3 可以放在电脑桌面的备忘录 win10如何在桌面上放置备忘录
- 4怎么卸载cad2014 CAD2014清理工具(win10系统)
- 5电脑怎么设置网线连接网络 Win10笔记本电脑有线连接网络设置步骤
- 6电脑桌面无线网络图标不见了 win10 无线网络图标不见了怎么恢复
- 7怎么看到隐藏文件 Win10如何显示隐藏文件
- 8电脑桌面改到d盘,怎么改回c盘 Win10桌面路径修改后怎么恢复到C盘桌面
- 9windows过期不激活会怎么样 win10过期了还能更新吗
- 10windows10中文输入法用不了 Win10打字中文乱码怎么办
win10系统热门教程
- 1 w10应用不兼容怎么解决|w10应用无法兼容的解决方法
- 2 win10 qq图标点击就隐藏了该怎么办?Win10系统qq图标被隐藏的解决方法!
- 3 Win10系统单独关闭浏览器的声音要如何设置? Win10系统单独关闭浏览器的声音设置的方法有哪些?
- 4Win10如何更改相机照片默认保存的位置?
- 5如何关闭常用文件夹;有什么办法关闭win10常用文件夹
- 6win10建议配置 Win10配置要求及推荐硬件配置
- 7win10扫雷在哪|win10扫雷的方法
- 8电脑快速访问怎么设置 如何在windows10系统中设置快速访问
- 9Win10玩不了红警2 黑屏怎么办?Win10红警2黑屏的解决方法
- 10Win10 KMS激活是什么意思?KMS激活原理详解
最新win10教程
- 1 电脑自动截图 win10按截图键自动保存图片设置
- 2 电脑彩打怎么设置打印彩色 win10打印机彩色打印设置方法
- 3 电脑自动休眠了 Win10电脑为什么总是自动进入休眠状态
- 4运行界面快捷键是什么 Win10运行快捷键功能
- 5防火墙关闭了还是显示防火墙拦截 win10关闭防火墙后网络仍被拦截
- 6电脑如何调出ie浏览器 Win10如何在桌面上调出IE浏览器
- 7win10更改硬盘分区 win10调整现有硬盘分区的方法
- 8电脑桌面如何隐藏图标 Windows10系统恢复隐藏的桌面图标方法
- 9windows10儿童模式 Win10电脑的儿童模式设置步骤
- 10文件怎么设置默认打开方式 Win10文件默认打开方式设置方法
