win10打开开机启动项 win10开机启动项设置方法
时间:2023-10-04 来源:互联网 浏览量:
win10打开开机启动项,Win10开机启动项设置方法是指在Windows 10系统中,通过设置开机启动项,可以实现在系统启动时自动运行特定的程序或应用程序,开机启动项的设置可以帮助用户提高工作效率,节省时间。在Win10系统中,设置开机启动项非常简单。用户只需按下Win键+R键组合,打开运行对话框,然后输入shell:startup,点击确定按钮即可打开启动文件夹。在启动文件夹中,用户可以将需要开机自动运行的程序或应用程序的快捷方式拖拽进去即可。通过这种简单的操作,用户就可以轻松地设置开机启动项,实现自动启动程序的功能。无论是工作中常用的办公软件,还是个人喜欢的媒体播放器,都可以通过设置开机启动项来实现自动启动,方便快捷。
操作方法:
1.
首先按键盘的“win键“,出现工具框后。点击左下角位置的“设置”,出现新的工具框后再进行下一步操作。
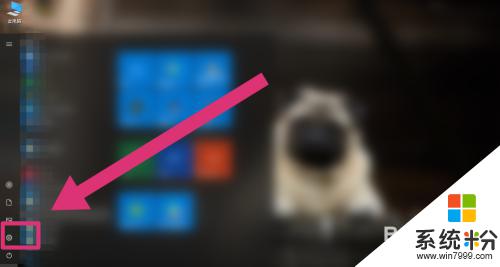
2.进入到“设置”的界面后,点击第二行第一个选项“应用”,进入到新的界面后再进行下一步操作。
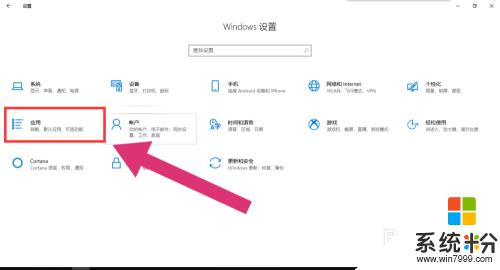
3.进入到“应用”的设置界面后,点击左侧工具栏中的最后一项“启动”。进入新的界面后再进行下一步操作。
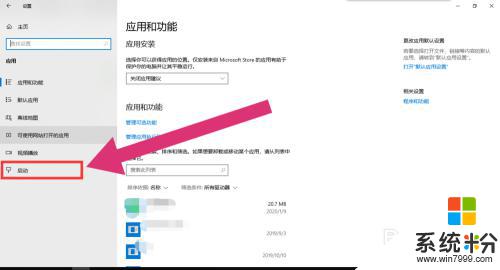
4.进入“启动项”的设置界面后,将可开机自启的应用后方的开关开启该应用就会开机自启。开关关闭则反之。
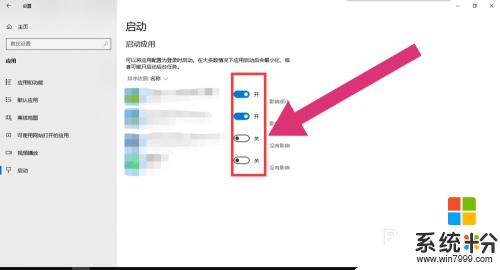
以上就是Win10打开开机启动项的全部内容,如果您还不清楚操作方法,可以按照小编提供的方法进行操作,希望这些内容能对大家有所帮助。
我要分享:
相关教程
- ·Win10如何设置开机启动项 Win10设置开机启动项的方法
- ·win10隐藏启动项 Win10如何设置开机自启动项
- ·win10开机启动项哪些可以禁止?win10开机启动项的设置方法
- ·win启动项设置 win10怎么设置开机启动项
- ·win10 设置开机启动项 Win10如何设置开机自启动项程序
- ·windows10关闭开机启动项 win10怎么关闭开机启动项
- ·电脑没有音频管理器怎么办 WIN10系统Realtek高清晰音频管理器找不到怎么修复
- ·win10打开隐藏的文件夹 Win10怎么显示隐藏文件和文件夹
- ·如何改电脑图标 Win10如何更改桌面图标排列
- ·笔记本老是息屏 win10笔记本电脑经常息屏原因
win10系统教程推荐
- 1 电脑桌面图标变大怎么恢复正常 WIN10桌面图标突然变大了怎么办
- 2 电脑简繁体转换快捷键 Win10自带输入法简繁体切换快捷键修改方法
- 3 电脑怎么修复dns Win10 DNS设置异常怎么修复
- 4windows10激活wifi Win10如何连接wifi上网
- 5windows10儿童模式 Win10电脑的儿童模式设置步骤
- 6电脑定时开关机在哪里取消 win10怎么取消定时关机
- 7可以放在电脑桌面的备忘录 win10如何在桌面上放置备忘录
- 8怎么卸载cad2014 CAD2014清理工具(win10系统)
- 9电脑怎么设置网线连接网络 Win10笔记本电脑有线连接网络设置步骤
- 10电脑桌面无线网络图标不见了 win10 无线网络图标不见了怎么恢复
win10系统热门教程
- 1 Win10系统和压缩内存是什么?占用CPU内存高作用解析
- 2 windows10怎么设置桌面图标大小 Win10怎样更改桌面图标的大小
- 3 Win10打开软件提示文件丢失无法打开怎么办?无法打开软件的解决方法
- 4win10怎么设置成win7桌面 Win10电脑如何还原为Windows 7经典版桌面
- 5Win10正式版Ip冲突怎么解决?ip地址冲突的解决方法!
- 6怎么调节字体大小 WIN10电脑系统字体大小调整方法
- 7Win10重启黑屏蓝屏的解决方法 如何处理Win10无限重启的问题
- 8win10无线图标不见了该怎么办?win10无线设备没有wlan的解决方法!
- 9Win10系统输入法管理方法
- 10如何找到Win10开机推荐的背景图片?Windows10聚焦图片查找方法
最新win10教程
- 1 电脑没有音频管理器怎么办 WIN10系统Realtek高清晰音频管理器找不到怎么修复
- 2 win10打开隐藏的文件夹 Win10怎么显示隐藏文件和文件夹
- 3 如何改电脑图标 Win10如何更改桌面图标排列
- 4笔记本老是息屏 win10笔记本电脑经常息屏原因
- 5怎么删除win10输入法 Windows 10系统删除输入法的方法
- 6win10怎么打开注册列表 Windows10如何查找注册表
- 7电脑桌面图标变大怎么恢复正常 WIN10桌面图标突然变大了怎么办
- 8如何取消锁屏密码电脑 Win10如何取消忘记密码
- 9怎么改电脑输入法切换键 win10怎么更改输入法切换快捷键
- 10电脑简繁体转换快捷键 Win10自带输入法简繁体切换快捷键修改方法
