windows10开机启动怎么关闭 Win10开机启动项关闭方法
时间:2023-12-14 来源:互联网 浏览量:
Windows 10开机启动项关闭方法使得我们可以自由选择开机时自动启动的程序,从而提高系统的启动速度和性能,在Windows 10中,开机启动项是指在系统启动时自动启动的程序或服务。有些程序或服务可能并不需要在开机时启动,因此关闭这些不必要的开机启动项可以有效地减少系统的启动时间,并且减轻系统的负担。本文将介绍如何关闭Windows 10的开机启动项,以便我们根据自己的需求进行调整和优化系统的启动配置。
具体方法:
1.我们可以首先打开电脑的运行对话框,按下键盘的WIN+R组合键,打开运行。
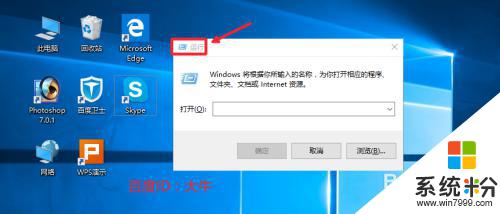
2.然后这里我们在运行对话框中输入命令msconfig确定,打开系统配置程序。
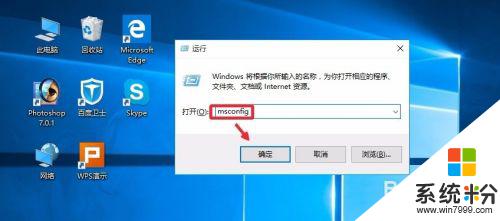
3.系统配置窗口,启动里面点击这里的任务管理器打开。
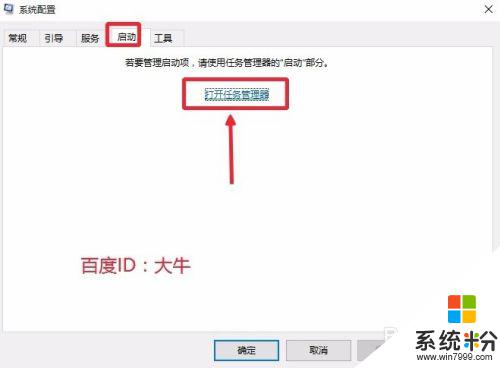
4.这时候找到自己不想让开机自动启动的程序,点击选择,然后点击禁用按钮。
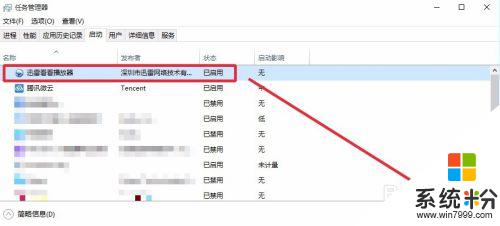
5.这样可以将自己不需要的开机启动项目全部关闭,上面介绍的方法在XP。win7系统中也是可以使用的。当然这里大家也可以在电脑任务栏单击右键,直接打开电脑的任务管理器。我想这个大家应该是会操作的。
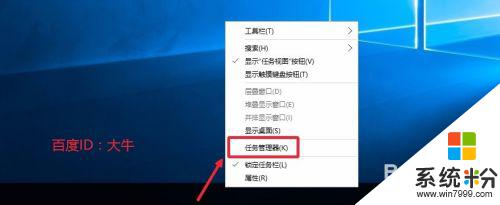
6.这时候打开的任务管理器界面,我们点击左下角详细信息。
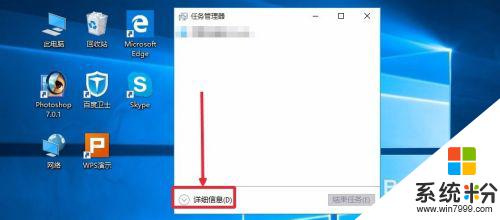
7.这个界面,我想应该知道怎么操作,启动菜单里面进行有关项目关闭即可。
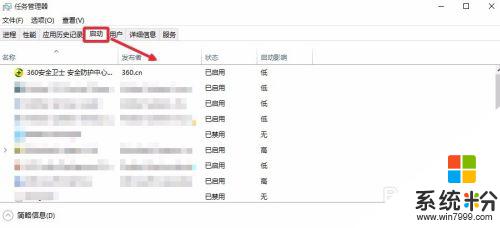
8.当然上面的方法不熟悉的话,如果电脑安装有360安全卫士。我们也是可以关闭的,打开电脑安装的360卫士,界面点击这里的优化加速。
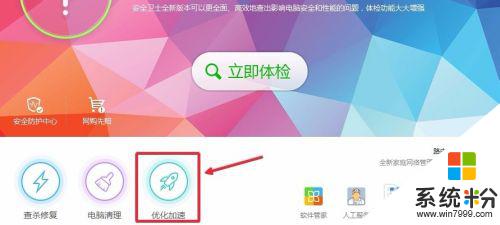
9.这里的界面,点击下方的启动项打开进入,如图所示
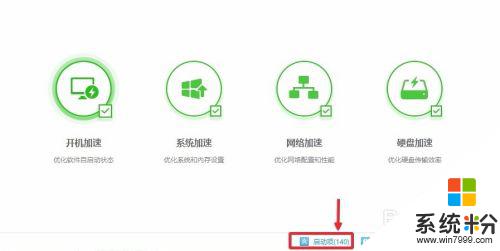
10.然后这里根据自己需要,关闭禁止不想开机启动的启动项目即可。
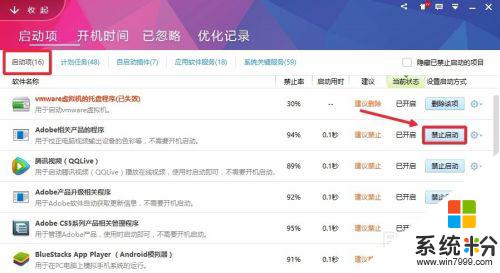
以上是关于如何关闭Windows 10开机启动的全部内容,如果您还不了解,请按照本文提供的方法进行操作,希望本文对大家有所帮助。
相关教程
- ·windows10关闭开机启动项 win10怎么关闭开机启动项
- ·win10如何关闭开机启动项目 win10开机启动项目关闭方法
- ·win10哪些启动项可以关闭 Windows10系统禁用开机启动项的常用方法
- ·win10怎么关闭开机自动启动的软件?win10开机启动项设置方法!
- ·Win10系统nvidia开机启动怎么关闭?nvidia开机不启动的设置方法!
- ·Win10开机自动启动的软件怎么关闭?
- ·笔记本老是息屏 win10笔记本电脑经常息屏原因
- ·怎么删除win10输入法 Windows 10系统删除输入法的方法
- ·win10怎么打开注册列表 Windows10如何查找注册表
- ·电脑桌面图标变大怎么恢复正常 WIN10桌面图标突然变大了怎么办
win10系统教程推荐
- 1 电脑桌面图标变大怎么恢复正常 WIN10桌面图标突然变大了怎么办
- 2 电脑简繁体转换快捷键 Win10自带输入法简繁体切换快捷键修改方法
- 3 电脑怎么修复dns Win10 DNS设置异常怎么修复
- 4windows10激活wifi Win10如何连接wifi上网
- 5windows10儿童模式 Win10电脑的儿童模式设置步骤
- 6电脑定时开关机在哪里取消 win10怎么取消定时关机
- 7可以放在电脑桌面的备忘录 win10如何在桌面上放置备忘录
- 8怎么卸载cad2014 CAD2014清理工具(win10系统)
- 9电脑怎么设置网线连接网络 Win10笔记本电脑有线连接网络设置步骤
- 10电脑桌面无线网络图标不见了 win10 无线网络图标不见了怎么恢复
win10系统热门教程
- 1 Win10系统开机品牌logo怎么去掉?
- 2 win10日历显示中国节日的设置方法!
- 3 如何查找外网ip地址?win10电脑外网ip地址查询方法!
- 4win10更新后如何恢复上一个版本 win10更新后如何降级
- 5Win10游戏新标杆如何演示Win10游戏新标杆《虚幻竞技场》DX12版的演示方法
- 6安装Ghost Win10后如何调成Uefi启动模式?
- 7Win10 mobile正式版什么时候发布?3月7日意大利开始推送
- 8激活win10 家庭版 2022最新Win10激活秘钥分享
- 9windows查看是否激活 如何查看Win10是否激活状态
- 10设置Win10 Edge浏览器单独更新的方法
最新win10教程
- 1 笔记本老是息屏 win10笔记本电脑经常息屏原因
- 2 怎么删除win10输入法 Windows 10系统删除输入法的方法
- 3 win10怎么打开注册列表 Windows10如何查找注册表
- 4电脑桌面图标变大怎么恢复正常 WIN10桌面图标突然变大了怎么办
- 5如何取消锁屏密码电脑 Win10如何取消忘记密码
- 6怎么改电脑输入法切换键 win10怎么更改输入法切换快捷键
- 7电脑简繁体转换快捷键 Win10自带输入法简繁体切换快捷键修改方法
- 8电脑怎么修复dns Win10 DNS设置异常怎么修复
- 9笔记本自带手写板吗? win10手写板功能怎么开启
- 10windows10激活wifi Win10如何连接wifi上网
