win7系统怎么批量转移同格式文件,win7批量转移同一格式文件的方法
时间:2016-03-25 来源:互联网 浏览量:
win7系统中有很多使用技巧不被大家了解,其实这些技巧能在一定程度上提高大家的工作效率。今天小编就跟大家分享win7系统怎么批量转移同格式文件?下面小编就跟大家说说操作的方法。
win7批量转移同一格式文件的方法:
1、首先,在桌面上右击新建一个文本文档。
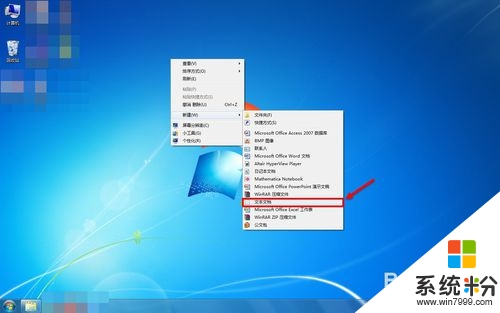
2、在文本窗口中输入”move“+空格+需要移动的文件后缀名所在的文件夹路径+”\*“+需要移动的文件后缀名+空格+目标文件夹路径。例如:move E:\Pictures\*.jpg E:\Work。
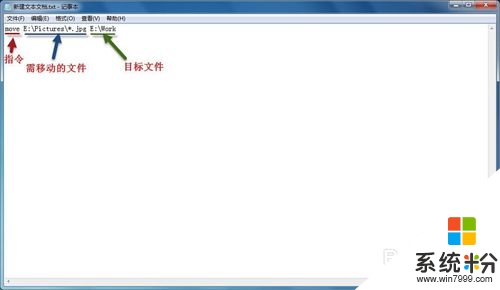
3、需要说明两点:一、move是将文件从一个文件夹移动到另一个文件夹中,如果想要原来的文件夹下仍然有该文件,可以使用copy指令。
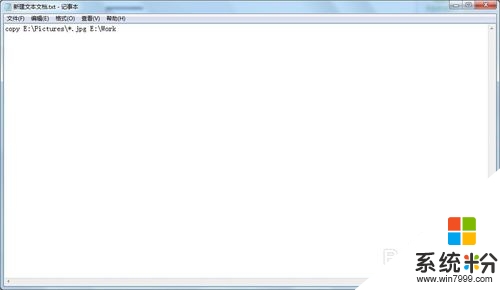
4、move 命令一次只能移动一个文件夹,既不会移动子文件夹下的同类型文件,也不能同时移动多个文件夹下的同类型文件到目标文件夹中。如果需要同时移动多个文件夹下的同类型文件到目标文件夹中,可以重复使用move命令。
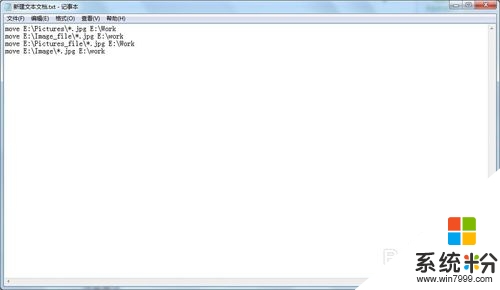
5、完成指令的编辑后,保存,关闭文本文件。然后,将这个文件的后缀名更改为”.bat“,重命名后会弹出警告,单击”是“按钮。此时,我们可以看到文件图标改变。双击这个图标,等程序执行完后,我们就会发现同类型的文件都移动到目标文件夹中了。

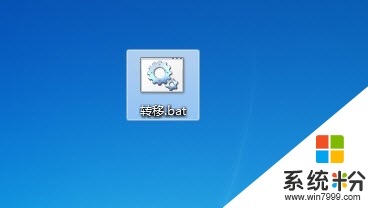
我要分享:
相关教程
- ·win7系统word如何转换成pdf格式的文件 把word转成pdf格式的方法
- ·怎么用命令批量更改Win7文件属性 什么方法可以命令批量更改Win7文件属性
- ·Win7系统下怎样给多个文件一键批量重命名 Win7系统下给多个文件一键批量重命名的方法
- ·Windows7 如何同时删除多个文件?win7批量删除文件的操作方法!
- ·win7临时文件夹怎么转移位置|win7临时文件夹转移位置的方法
- ·如何转移Win7临时文件存储位置。 怎么转移Win7临时文件存储位置。
- ·win7系统无线网卡搜索不到无线网络 Win7电脑无线信号消失怎么办
- ·win7原版密钥 win7正版永久激活密钥激活步骤
- ·win7屏幕密码 Win7设置开机锁屏密码的方法
- ·win7怎么硬盘分区 win7系统下如何对硬盘进行分区划分
Win7系统教程推荐
- 1 win7原版密钥 win7正版永久激活密钥激活步骤
- 2 win7屏幕密码 Win7设置开机锁屏密码的方法
- 3 win7 文件共享设置 Win7如何局域网共享文件
- 4鼠标左键变右键右键无法使用window7怎么办 鼠标左键变右键解决方法
- 5win7电脑前置耳机没声音怎么设置 win7前面板耳机没声音处理方法
- 6win7如何建立共享文件 Win7如何共享文件到其他设备
- 7win7屏幕录制快捷键 Win7自带的屏幕录制功能怎么使用
- 8w7系统搜索不到蓝牙设备 电脑蓝牙搜索不到其他设备
- 9电脑桌面上没有我的电脑图标怎么办 win7桌面图标不见了怎么恢复
- 10win7怎么调出wifi连接 Win7连接WiFi失败怎么办
Win7系统热门教程
- 1 电脑评分时技术员联盟Win7系统出现“无法度量视频播放性能”问题如何处理。 处理电脑评分时技术员联盟Win7系统出现“无法度量视频播放性能”问题的方法。
- 2 win7 笔记本无法创建新用户怎么回事
- 3 win7系统怎样让通知图标显示在电脑屏幕右下角 win7系统让通知图标显示在电脑屏幕右下角的方法
- 4怎么安装win7,硬盘安装win7教程
- 5华硕笔记本win8改win7后启动不了怎么解决
- 6Win7系统中平板ipad如何连接到电脑中来 Win7系统中平板ipad连接到电脑中来的方法
- 7单双系统一起来 win7的安装与卸载
- 8Win7系统下查看目标网站IP地址的方法
- 9win7系统下开机失败 错误提示C0000034的如何解决 win7系统下开机失败 错误提示C0000034应该怎么办
- 10win7怎么安装或移除火狐插件,win7安装和移除火狐插件的方法
最新Win7教程
- 1 win7系统无线网卡搜索不到无线网络 Win7电脑无线信号消失怎么办
- 2 win7原版密钥 win7正版永久激活密钥激活步骤
- 3 win7屏幕密码 Win7设置开机锁屏密码的方法
- 4win7怎么硬盘分区 win7系统下如何对硬盘进行分区划分
- 5win7 文件共享设置 Win7如何局域网共享文件
- 6鼠标左键变右键右键无法使用window7怎么办 鼠标左键变右键解决方法
- 7windows7加密绿色 Windows7如何取消加密文件的绿色图标显示
- 8windows7操作特点 Windows 7的特点有哪些
- 9win7桌面东西都没有了 桌面文件丢失了怎么办
- 10win7电脑前置耳机没声音怎么设置 win7前面板耳机没声音处理方法
