win10共享文件夹怎么设置|win10共享文件夹权限设置方法
时间:2016-01-20 来源:互联网 浏览量:
为了方便win10系统下实现文件多方使用,很多用户想尝试文件夹共享功能,但是对于其中的设置步骤不是很清楚,所以一直没有尝试该功能。那么接下来就跟大家说说win10共享文件夹怎么设置。
win10共享文件夹权限设置方法:
1、首先找到准备要共享的文件夹;
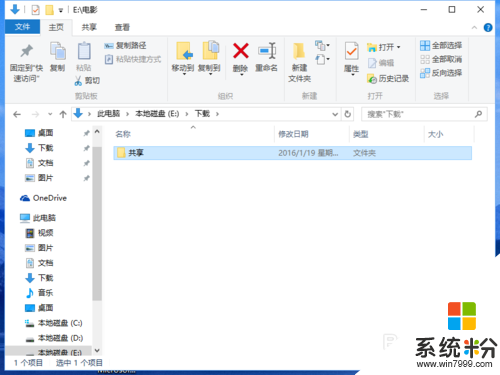
2、右键点击文件夹,鼠标移动到“共享”,然后在右边菜单中选择“特定用户”;
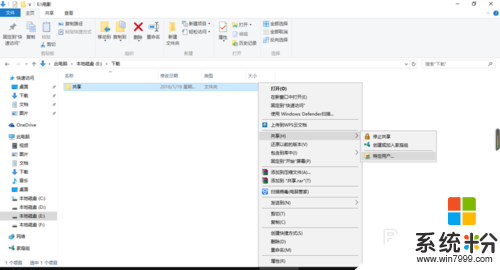
3、点击后,弹出文件共享窗口,点击下面的向下箭头,可以打开下拉共享用户列表,在列表中选择Everyone,然后点击“添加”;
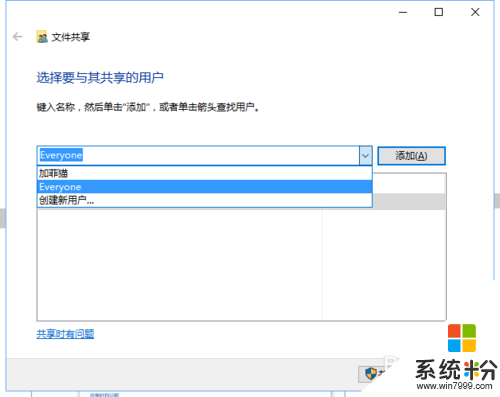
4、点击后,共享的用户就可以在底下的方框里看到,点击“读取”设置权限(选择“读取”为“只读模式”,选择“读取/写入”表示允许网络用户更改此文件夹中的文件),选择好权限后点击右下角“共享”;
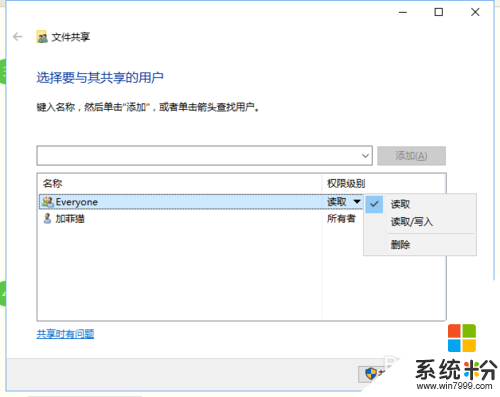
5、系统提示共享文件夹设置成功,点击“完成”;
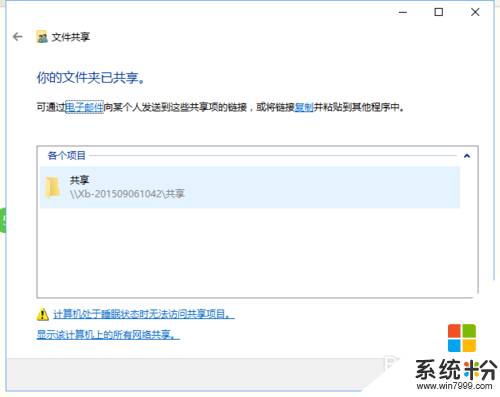
6、在局域网内其他电脑“开始”菜单中调出“运行”对话框(或者win键+R),键入“\\+正确的IP地址”,点击“确定”。
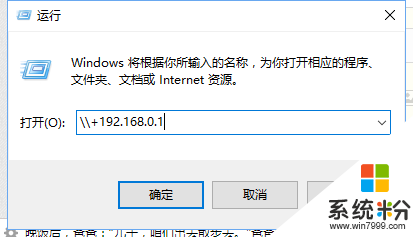
上述就是关于win10共享文件夹怎么设置的全部内容,大家可以根据上述的步骤来一一设置。
我要分享:
相关教程
- ·win10没有权限访问win7共享文件夹 win10共享文件夹无法访问权限提示
- ·win10如何实现文件夹共享 Win10共享文件夹设置方法
- ·win10共享文件提示没有权限访问 局域网共享文件夹没有权限访问怎么办
- ·win10关闭共享文件夹 Win10如何停止共享文件夹
- ·win10共享文件夹无法访问怎么回事|win10不能查看共享文件夹的解决方法
- ·win10连接win7共享文件夹 win10无法访问win7共享文件夹怎么办
- ·电脑盖上后黑屏不能唤醒怎么办 win10黑屏睡眠后无法唤醒怎么办
- ·电脑上如何查看显卡配置 win10怎么查看电脑显卡配置
- ·电脑的网络在哪里打开 Win10网络发现设置在哪里
- ·怎么卸载电脑上的五笔输入法 Win10怎么关闭五笔输入法
win10系统教程推荐
- 1 电脑快捷搜索键是哪个 win10搜索功能的快捷键是什么
- 2 win10系统老是卡死 win10电脑突然卡死怎么办
- 3 w10怎么进入bios界面快捷键 开机按什么键可以进入win10的bios
- 4电脑桌面图标变大怎么恢复正常 WIN10桌面图标突然变大了怎么办
- 5电脑简繁体转换快捷键 Win10自带输入法简繁体切换快捷键修改方法
- 6电脑怎么修复dns Win10 DNS设置异常怎么修复
- 7windows10激活wifi Win10如何连接wifi上网
- 8windows10儿童模式 Win10电脑的儿童模式设置步骤
- 9电脑定时开关机在哪里取消 win10怎么取消定时关机
- 10可以放在电脑桌面的备忘录 win10如何在桌面上放置备忘录
win10系统热门教程
最新win10教程
- 1 电脑盖上后黑屏不能唤醒怎么办 win10黑屏睡眠后无法唤醒怎么办
- 2 电脑上如何查看显卡配置 win10怎么查看电脑显卡配置
- 3 电脑的网络在哪里打开 Win10网络发现设置在哪里
- 4怎么卸载电脑上的五笔输入法 Win10怎么关闭五笔输入法
- 5苹果笔记本做了win10系统,怎样恢复原系统 苹果电脑装了windows系统怎么办
- 6电脑快捷搜索键是哪个 win10搜索功能的快捷键是什么
- 7win10 锁屏 壁纸 win10锁屏壁纸设置技巧
- 8win10系统老是卡死 win10电脑突然卡死怎么办
- 9w10怎么进入bios界面快捷键 开机按什么键可以进入win10的bios
- 10网络共享 指定的网络密码不正确 Win10访问共享用户或密码不正确怎么解决
