win10如何实现文件夹共享 Win10共享文件夹设置方法
时间:2023-11-01 来源:互联网 浏览量:
win10如何实现文件夹共享,如今随着科技的不断进步,操作系统的功能也变得越来越多样化,而在众多操作系统中,Windows 10以其稳定性和便捷性备受用户青睐。作为其中的一项重要功能,文件夹共享在很多场景中都起到了至关重要的作用。无论是家庭中的多台电脑之间共享文件,还是企业办公室中的团队协作,Win10的文件夹共享功能都能够提供便利和高效的解决方案。究竟如何在Windows 10中实现文件夹共享呢?接下来我们将一一介绍Win10共享文件夹的设置方法,让您轻松掌握这一功能。
具体步骤:
1.双击Win10系统桌面上的这台电脑,找到要共享的文件夹,如下图所示。
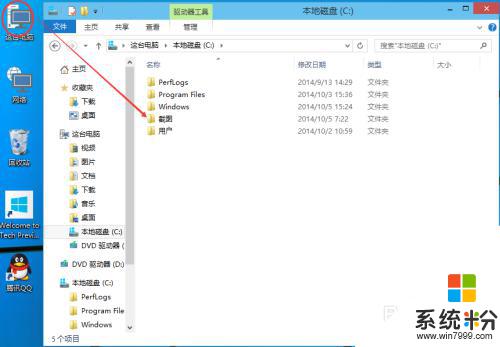
2.右键要共享的文件夹,将鼠标移动到“共享“上,点击特定用户。如下图所示。
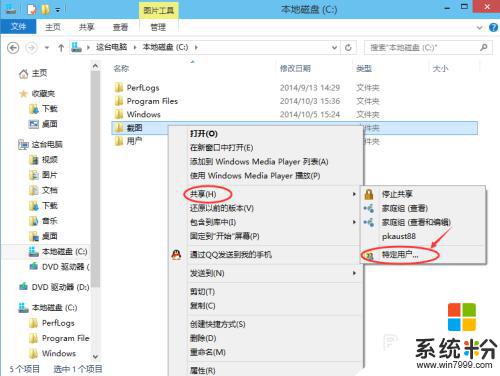
3.点击后,弹出文件共享窗口。点击下面的向下箭头,可以打开下拉共享用列表,如下图所示。
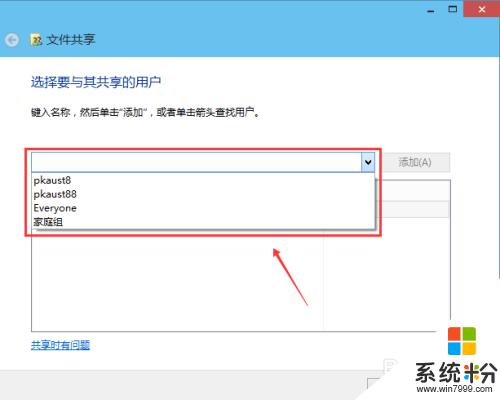
4.选择要共享的用户,点击添加,如下图所示。
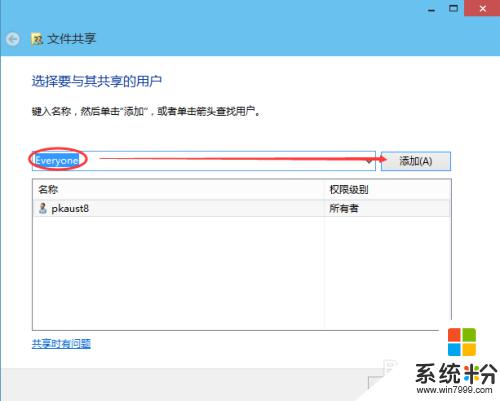
5.点击后,共享的用户就可以在底下的方框里看到,如下图所示。
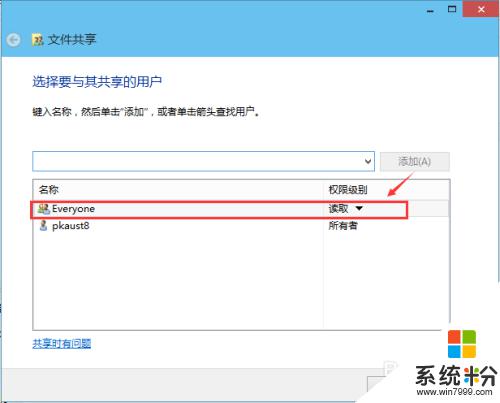
6.点击底下方框的权限级别向下箭头,可以设置权限。如下图所示。
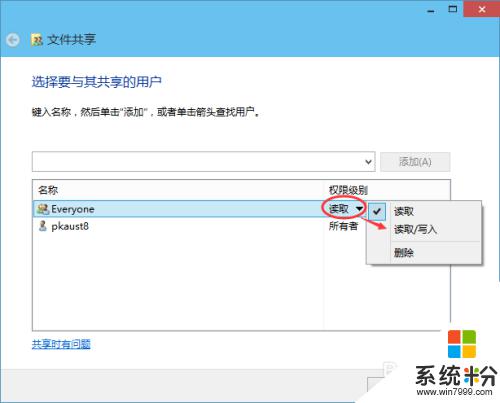
7.都设置好后,点击共享。如下图所示。
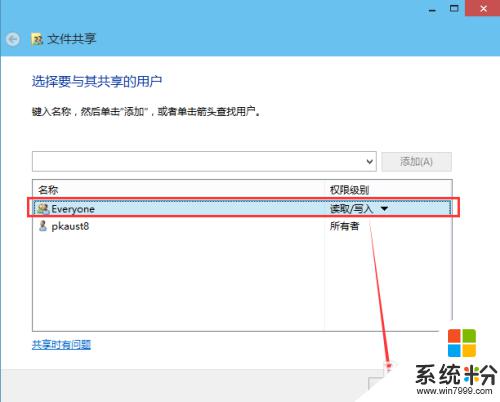
8.点击后,系统设置共享文件夹,要等待几分钟,如下图所示。
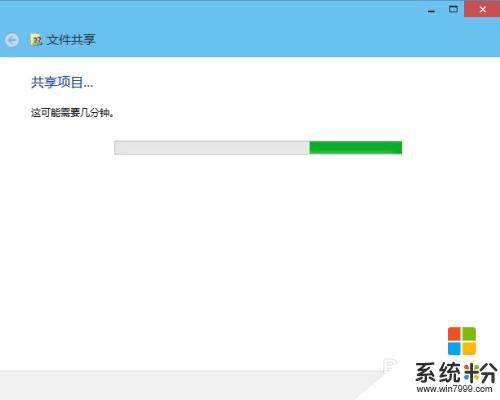
9.系统提示共享文件夹设置成功,点击完成。如下图所示。
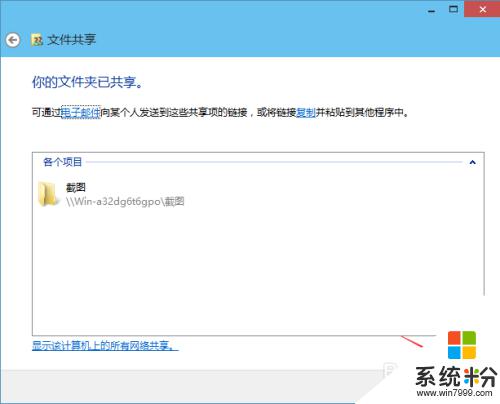
以上是win10如何实现文件夹共享的全部内容,如果你遇到类似的问题,可以按照我提供的方法来解决,希望对大家有所帮助。
我要分享:
相关教程
- ·win10关闭共享文件夹 Win10如何停止共享文件夹
- ·win10共享文件夹怎么设置|win10共享文件夹权限设置方法
- ·同一个网络怎么共享文件 Win10怎样在局域网内实现文件夹共享
- ·win10共享文件夹无法访问怎么回事|win10不能查看共享文件夹的解决方法
- ·win10连接win7共享文件夹 win10无法访问win7共享文件夹怎么办
- ·win10局域网无法共享文件夹 win10系统局域网共享文件夹失败怎么解决
- ·电脑的网络在哪里打开 Win10网络发现设置在哪里
- ·怎么卸载电脑上的五笔输入法 Win10怎么关闭五笔输入法
- ·苹果笔记本做了win10系统,怎样恢复原系统 苹果电脑装了windows系统怎么办
- ·电脑快捷搜索键是哪个 win10搜索功能的快捷键是什么
win10系统教程推荐
- 1 电脑快捷搜索键是哪个 win10搜索功能的快捷键是什么
- 2 win10系统老是卡死 win10电脑突然卡死怎么办
- 3 w10怎么进入bios界面快捷键 开机按什么键可以进入win10的bios
- 4电脑桌面图标变大怎么恢复正常 WIN10桌面图标突然变大了怎么办
- 5电脑简繁体转换快捷键 Win10自带输入法简繁体切换快捷键修改方法
- 6电脑怎么修复dns Win10 DNS设置异常怎么修复
- 7windows10激活wifi Win10如何连接wifi上网
- 8windows10儿童模式 Win10电脑的儿童模式设置步骤
- 9电脑定时开关机在哪里取消 win10怎么取消定时关机
- 10可以放在电脑桌面的备忘录 win10如何在桌面上放置备忘录
win10系统热门教程
- 1 Win10手机份额持续增长,现占Windows手机5.7%
- 2 win10快速访问怎么关闭|win10快速关闭访问栏的方法
- 3 电脑定时开关机在哪里取消 win10怎么取消定时关机
- 4win10分屏怎么分屏,win10分屏任务快捷键设置
- 5如何在苹果电脑上安装win10系统? 在苹果电脑上安装win10系统的方法?
- 6Win10系统运行FIFA 14异常的解决方法
- 7windows10没有照片应用 Win10照片应用消失了
- 8怎么让电脑连接音箱 Win10如何通过USB连接音箱并播放声音
- 9win10右键文件夹未响应该怎么办?win10右键文件夹崩溃的解决方法
- 10win10鼠标右键失灵怎么解决|win10鼠标右键失灵的解决方法
最新win10教程
- 1 电脑的网络在哪里打开 Win10网络发现设置在哪里
- 2 怎么卸载电脑上的五笔输入法 Win10怎么关闭五笔输入法
- 3 苹果笔记本做了win10系统,怎样恢复原系统 苹果电脑装了windows系统怎么办
- 4电脑快捷搜索键是哪个 win10搜索功能的快捷键是什么
- 5win10 锁屏 壁纸 win10锁屏壁纸设置技巧
- 6win10系统老是卡死 win10电脑突然卡死怎么办
- 7w10怎么进入bios界面快捷键 开机按什么键可以进入win10的bios
- 8网络共享 指定的网络密码不正确 Win10访问共享用户或密码不正确怎么解决
- 9电脑没有音频管理器怎么办 WIN10系统Realtek高清晰音频管理器找不到怎么修复
- 10win10打开隐藏的文件夹 Win10怎么显示隐藏文件和文件夹
