win10关闭共享文件夹 Win10如何停止共享文件夹
时间:2023-09-26 来源:互联网 浏览量:
win10关闭共享文件夹,在如今的数字化时代,共享文件夹的使用变得越来越普遍,在某些情况下,我们可能需要关闭共享文件夹,以确保文件的安全性和隐私。对于使用Windows 10操作系统的用户来说,关闭共享文件夹的方法并不复杂。本文将介绍如何在Win10中停止共享文件夹,让您的文件得到更好的保护。无论是出于个人隐私的考虑还是出于保护重要文件的需要,关闭共享文件夹将是一个明智的选择。
步骤如下:
1.在Windows10桌面,我们右键点击“此电脑”图标。然后在弹出的右键菜单中点击“管理”菜单项。
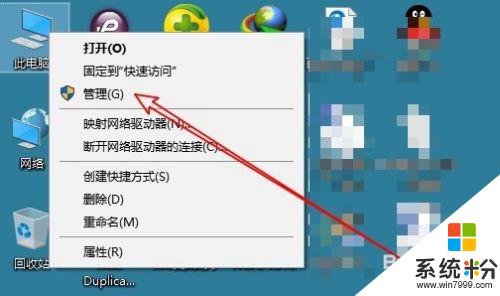
2.接下来在打开的计算机管理窗口中,点击左侧边栏的“共享文件夹”菜单项。
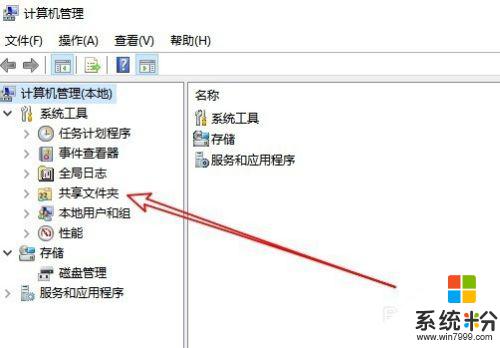
3.展开共享文件夹菜单项后,我们点击“共享”按钮。
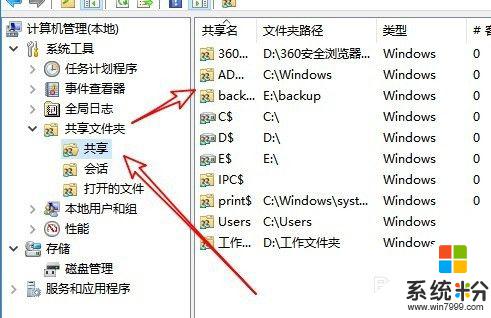
4.在右侧的窗口中就会列出当前所有的共享文件夹了,右键点击要关闭共享的文件夹。然后在弹出菜单中选择“停止共享”菜单项。
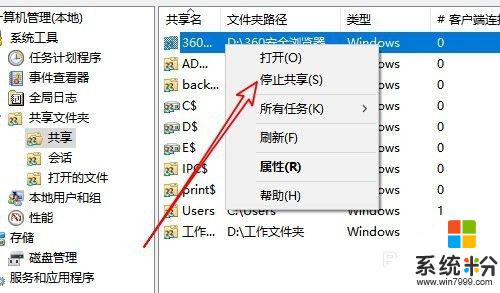
5.这时就会弹出一个确认要停止共享文件夹的提示,点击“是”按钮即可。
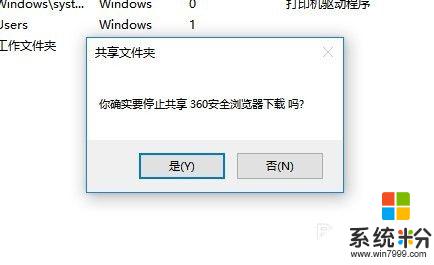
以上是关闭win10共享文件夹的全部内容,如果您遇到这种情况,可以尝试根据本文提供的方法来解决问题,希望这篇文章能对您有所帮助。
我要分享:
相关教程
- ·win10如何实现文件夹共享 Win10共享文件夹设置方法
- ·win10共享文件夹怎么设置|win10共享文件夹权限设置方法
- ·win10连接win7共享文件夹 win10无法访问win7共享文件夹怎么办
- ·win10共享文件夹无法访问怎么回事|win10不能查看共享文件夹的解决方法
- ·win10局域网无法共享文件夹 win10系统局域网共享文件夹失败怎么解决
- ·win10没有权限访问win7共享文件夹 win10共享文件夹无法访问权限提示
- ·笔记本老是息屏 win10笔记本电脑经常息屏原因
- ·怎么删除win10输入法 Windows 10系统删除输入法的方法
- ·win10怎么打开注册列表 Windows10如何查找注册表
- ·电脑桌面图标变大怎么恢复正常 WIN10桌面图标突然变大了怎么办
win10系统教程推荐
- 1 电脑桌面图标变大怎么恢复正常 WIN10桌面图标突然变大了怎么办
- 2 电脑简繁体转换快捷键 Win10自带输入法简繁体切换快捷键修改方法
- 3 电脑怎么修复dns Win10 DNS设置异常怎么修复
- 4windows10激活wifi Win10如何连接wifi上网
- 5windows10儿童模式 Win10电脑的儿童模式设置步骤
- 6电脑定时开关机在哪里取消 win10怎么取消定时关机
- 7可以放在电脑桌面的备忘录 win10如何在桌面上放置备忘录
- 8怎么卸载cad2014 CAD2014清理工具(win10系统)
- 9电脑怎么设置网线连接网络 Win10笔记本电脑有线连接网络设置步骤
- 10电脑桌面无线网络图标不见了 win10 无线网络图标不见了怎么恢复
win10系统热门教程
- 1 色彩缤纷!Win10 TH2不换主题色开启彩色标题的方法
- 2 Win10中国政府定制版有什么区别不同?有什么功能?
- 3 Win10 uefi模式下安装win7旗舰版的方法!
- 4win10浏览器闪退怎么办?win10浏览器打开闪退的修复方法!
- 5win10笔记本电脑声音小怎么解决,win10电脑声音怎么恢复正常
- 6华硕Win10如何上手 华硕Win10平板Transformer T100HA上手演示方法
- 7Win10系统如何备份, Win10备份系统的方法
- 8win10我的电脑没了 win10电脑桌面上没有我的电脑图标怎么办
- 9win10怎么取消新闻弹窗|win10取消热点弹窗的方法
- 10win10怎么进入带网络的安全模式?
最新win10教程
- 1 笔记本老是息屏 win10笔记本电脑经常息屏原因
- 2 怎么删除win10输入法 Windows 10系统删除输入法的方法
- 3 win10怎么打开注册列表 Windows10如何查找注册表
- 4电脑桌面图标变大怎么恢复正常 WIN10桌面图标突然变大了怎么办
- 5如何取消锁屏密码电脑 Win10如何取消忘记密码
- 6怎么改电脑输入法切换键 win10怎么更改输入法切换快捷键
- 7电脑简繁体转换快捷键 Win10自带输入法简繁体切换快捷键修改方法
- 8电脑怎么修复dns Win10 DNS设置异常怎么修复
- 9笔记本自带手写板吗? win10手写板功能怎么开启
- 10windows10激活wifi Win10如何连接wifi上网
