u启动v6.3u盘启动盘实现硬盘分区
时间:2015-06-18 来源:互联网 浏览量:
电脑硬盘怎么分区呢?不少用户都对此有些疑问,除了windows系统自带的分区应用外,还可以借助专业的硬盘分区工具进行分区硬盘操作,那么今天我们就为大家带来使用u启动win pe系统分区工具diskgenius怎么分区硬盘操作。 2
2
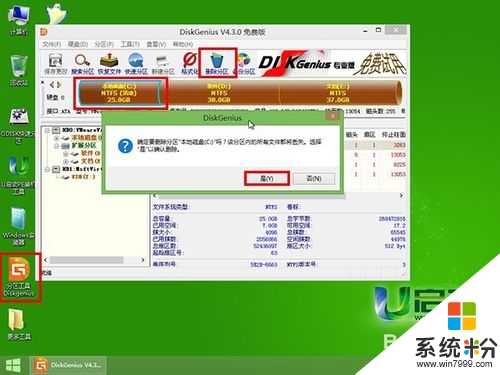 3
3
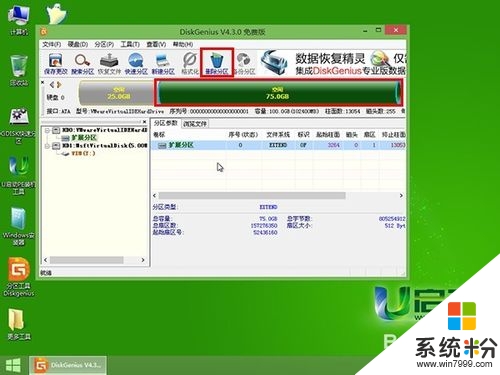 4
4
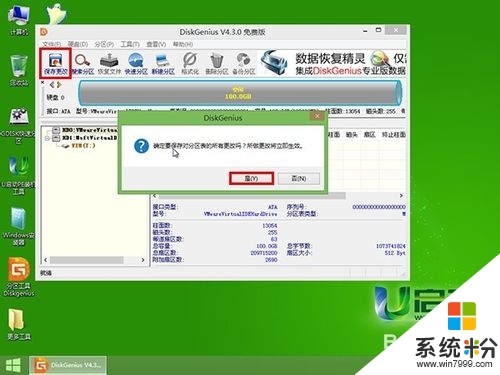 5
5
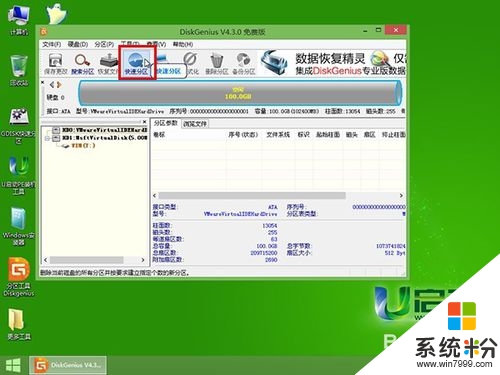 6
6
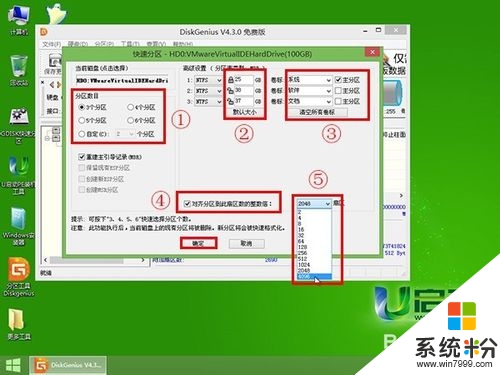 7
7
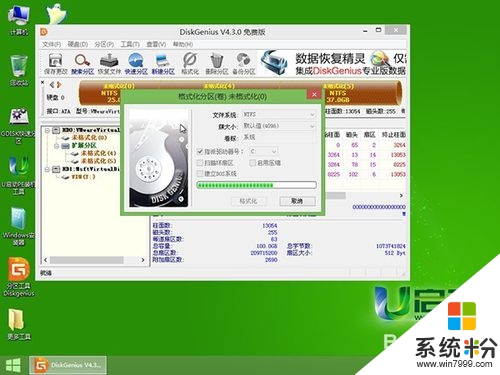 8
8

具体方法如下:
1把制作好的u启动v6.3版u盘启动盘插在电脑usb接口上,然后重启电脑,在出现开机画面时用一键u盘启动快捷键的方法进入到u启动主菜单界面,并选择【02】运行u启动win8pe防蓝屏版,按回车键确认选择,如下图所示:
 2
2
进入到u启动win pe系统后,双击打开桌面上分区工具Diskgenius,在弹出的工具主窗口界面,先单击选择一个磁盘分区,接着点击“删除分区”应用,此时会弹出一个提示窗口,点击“是”按钮继续,如下图所示:
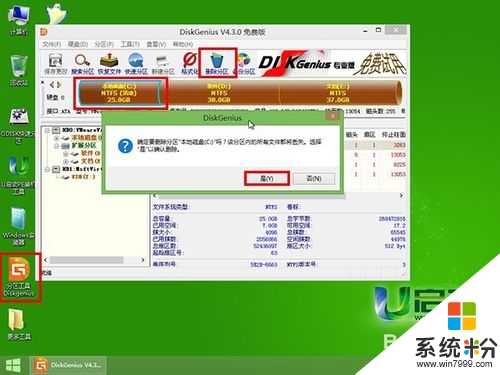 3
3
按同样的方法将其它分区删除,如果不是灰色状态的磁盘分区而是绿色时,单击选择绿色块分区,点击“删除分区”按钮,如下图所示:
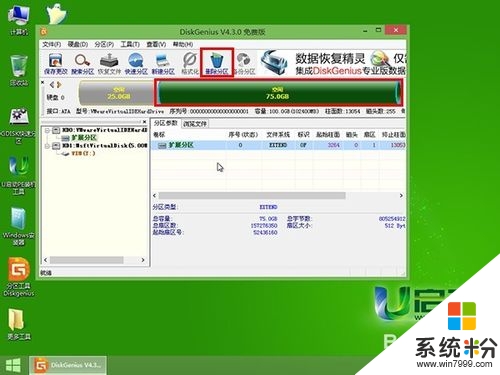 4
4
在分区工具Diskgenius主窗口中,硬盘状态显示为灰色时,点击“保存更改”按钮,随即会弹出一个询问提示窗口,点击“是”按钮确认执行操作,如下图所示:
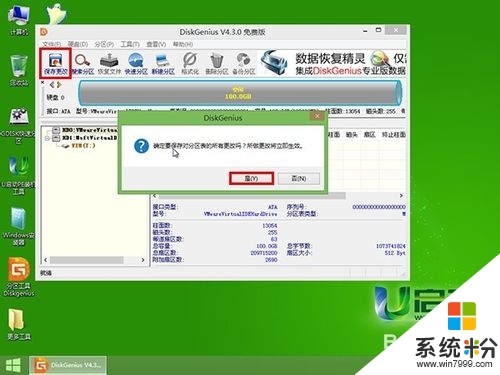 5
5
接着点击“快速分区”应用,如下图所示:
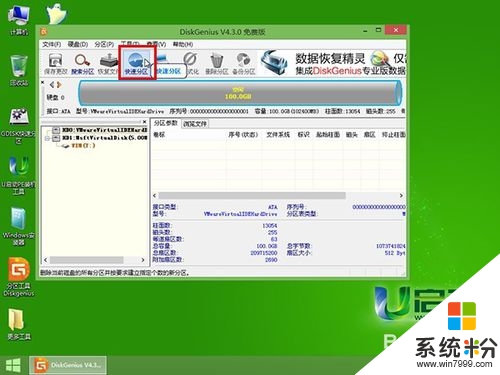 6
6
随即弹出分区参数设置窗口界面,①、选择设置分区,这里可以设置分区数目,②、设置分区硬盘容量大小,③可以编辑分区名,④勾选对齐分区操作,⑤展开下拉菜单,并单击选择6024选项,最后再点击“确定”按钮继续,如下图所示:
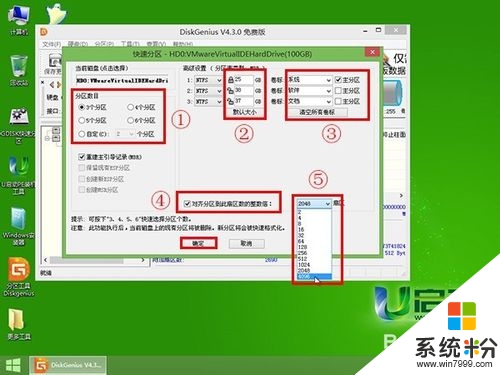 7
7
然后等待格式化分区完成即可,如下图所示:
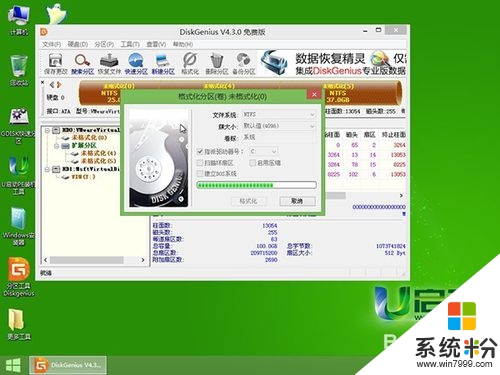 8
8
电脑硬盘分区完成后,此时我们就可以看到重新分区完成,如下图所示:

我要分享:
相关教程
- ·u启动u盘怎么删除硬盘分区 u启动u盘删除硬盘分区的方法
- ·怎么用U盘启动盘进行硬盘分区 用U盘启动盘进行硬盘分区方法
- ·u启动一键硬盘快速分区图文教程 u启动一键硬盘怎么快速分区
- ·怎样使用老毛桃u盘启动盘区分新旧硬盘 使用老毛桃u盘启动盘区分新旧硬盘的方法
- ·联想拯救者-15怎么实现U盘启动 联想拯救者-15实现U盘启动的方法
- ·硬盘分区无法启动怎么办 如何修复硬盘分区
- ·电脑的锁屏壁纸怎么设置 电脑怎么更换锁屏壁纸
- ·word文档改字体 Word文档一键修改全文字体的方法
- ·联想电脑出厂设置还原 联想笔记本恢复出厂设置方法
- ·电脑显示器开不了机怎么办 电脑主机开机但显示器没有反应怎么排除故障
电脑软件热门教程
- 1 如何用两台电脑连起来打游戏 用两台电脑连起来打游戏的方法
- 2 用电脑怎么打印图片 电脑上如何打印图片
- 3 路由器网址打不开进不去怎么解决路由器网址打不开进不去的解决方法
- 4Win7系统下有什么办法可以解决无线路由器信号不
- 5组装电脑的八个实用技巧
- 6魅蓝3S怎样录入指纹? 魅蓝3S录入指纹的方法?
- 7chrome如何使用迅雷下载文件?谷歌浏览器点击下载不启动迅雷如何解决 chrome如何使用迅雷下载文件?谷歌浏览器点击下载不启动迅雷怎样解决
- 8wifi怎么用? wifi工作原理分析及解决技巧 wifi用的方法有哪些? wifi工作原理分析及解决技巧
- 9如何去除“360网速保护正在为IE浏览器提速” 去除“360网速保护正在为IE浏览器提速”的方法有哪些
- 10怎样将大耳机也能在手机,平板电脑上视聊听歌 将大耳机也能在手机,平板电脑上视聊听歌的方法
