u启动一键硬盘快速分区图文教程 u启动一键硬盘怎么快速分区
时间:2017-07-04 来源:互联网 浏览量:
今天给大家带来u启动一键硬盘快速分区图文教程,u启动一键硬盘怎么快速分区,让您轻松解决问题。
在装系统之前我们通常都需要执行硬盘分区操作,那么怎样执行硬盘分区操作呢?具体方法如下:
1把制作好的u启动u盘启动盘插在电脑usb接口上,然后重启电脑,在出现开机画面时用一键u盘启动快捷键进入到启动项选择界面,如下图所示:
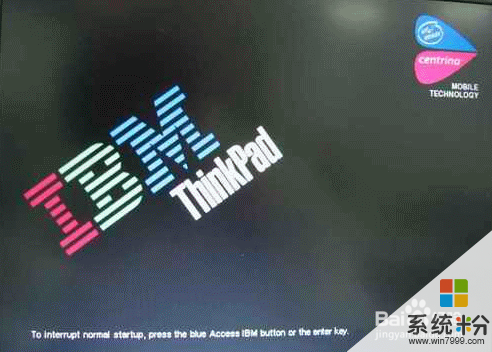 2
2再选择所对应的u盘启动项,按回车键执行,如下图所示:
 3
3选择【02】运行u启动win8pe防蓝屏版,按回车键确认选择,如下图所示:
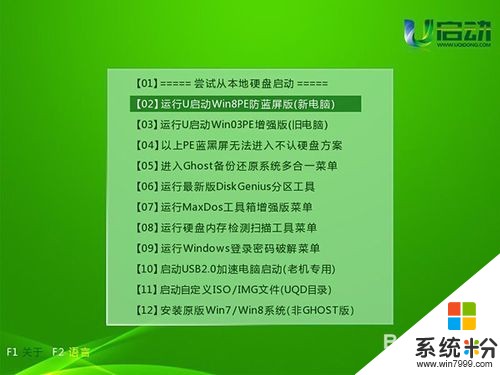 4
4双击打开win8pe桌面GDISK快速分区工具,在弹出的工具主界面,选择须分区的硬盘,如下图所示:
 5
5接着选择一个硬盘分配方案,结果会在上方空白框中显示,选择适合的方法即可,如下图所示:
 6
6选择好对应方案后,在上方的分区大小如果满意,那么点击“开始分区”按钮继续,如下图所示:
 7
7随即会弹出提示执行此操作有一定危险(删除分区所有数据),请注意备份数据,点击“确定”按钮立即执行,如下图所示:
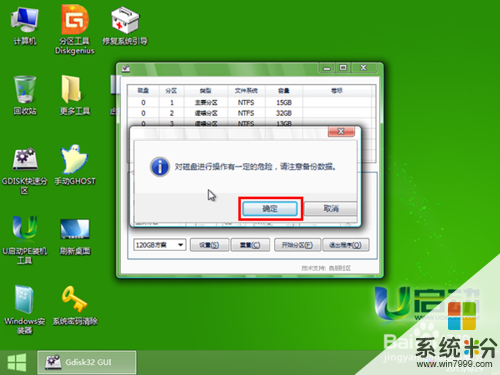 8
8然后等待硬盘快速分区完成即可,如下图所示:
 9
9硬盘快速分区完成后,会自动打开计算机,此时我们可以看到分区完成的所有分区(注意当前是有多个硬盘,所以有其它分区),如下图所示:

以上就是u启动一键硬盘快速分区图文教程,u启动一键硬盘怎么快速分区教程,希望本文中能帮您解决问题。
我要分享:
电脑软件教程推荐
- 1 苹果打完字键盘关不掉 苹果手机键盘如何关闭
- 2 怎么用鼠标在电脑上写字 电脑如何使用鼠标进行手写输入
- 3 电脑搜狗输入法设置五笔输入 电脑搜狗输入法五笔设置方法
- 4excel表格一键填充 Excel中如何实现批量填充数据
- 5电脑键盘可以打五笔吗 五笔输入法快速打字技巧
- 6怎么快速返回桌面快捷键 电脑桌面快速回到桌面的操作步骤
- 7iphonex电池怎么显示百分比 iPhoneX电池百分比显示设置步骤
- 8万能钥匙电脑怎么连接wifi 电脑如何使用WiFi万能钥匙
- 9电脑怎么打开键盘输入 电脑虚拟键盘打开方法详解
- 10共享打印机无法找到核心驱动程序包 如何解决连接共享打印机时找不到驱动程序的问题
电脑软件热门教程
- 1 打电话时屏幕变黑怎么回事 打电话时手机屏幕黑屏怎么解决
- 2 u启动u盘怎么删除硬盘分区 u启动u盘删除硬盘分区的方法
- 3 微信 定时发送 微信定时发送消息教程
- 4用u启动进行硬盘检测的方法 怎么用u启动进行硬盘检测
- 5怎么利用快牙在手机和电脑之间快速传送文件。 利用快牙在手机和电脑之间快速传送文件的方法。
- 6游戏缺少xlive怎么办
- 7电脑屏幕倒过来了如何解决 电脑屏幕倒过来了的解决方法
- 8安卓手机连不上电脑只显示充电的图文教程 安卓手机连不上电脑只显示充电的详细教程
- 9电脑内存与主板不兼容该怎样解决 电脑内存与主板不兼容解决的方法有哪些
- 10电脑显示器频繁卡蓝屏怎么解决 电脑显示器频繁卡蓝屏的原因
