u启动u盘怎么删除硬盘分区 u启动u盘删除硬盘分区的方法
时间:2017-07-04 来源:互联网 浏览量:
今天给大家带来u启动u盘怎么删除硬盘分区,u启动u盘删除硬盘分区的方法,让您轻松解决问题。
删除硬盘所有分区是很多用户为了可以更好的清理磁盘,并用以重装系统的准备工作,而一键删除硬盘所有分区操作可以更好的完成任务。具体方法如下:
1将已经使用u启动制作好的启动u盘插入电脑usb插口,重启电脑,在出现开机画面时连续按下启动快捷键进入到启动项选择界面,如下图所示:
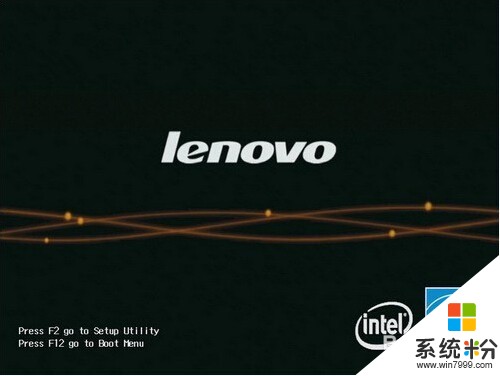 2
2接着选择对应的启动u盘启动选项,按回车键确认,如下图所示:
 3
3进入u启动主菜单界面后,选择【02】运行u启动win8pe防蓝屏版,按回车键确认,如下图所示:
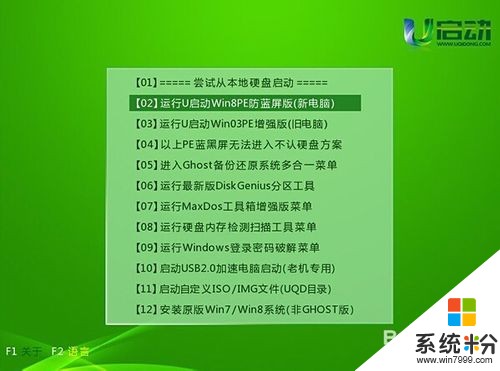 4
4进入到u启动win8pe系统后,双击运行桌面上“分区工具diskgenius”工具,如下图所示:
 5
5接着点击工具主窗口界面菜单栏中的“硬盘”项,在现实的选项列表中,单击“删除所有分区”项,如下图所示:
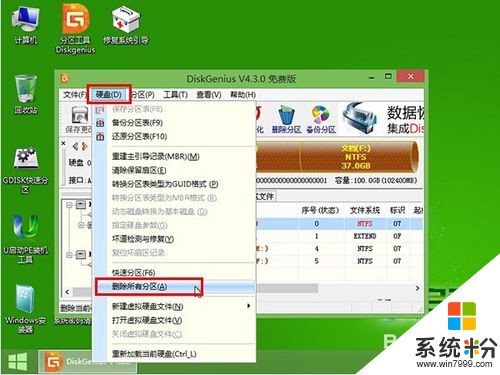 6
6此时会弹出询问是否删除当前操作的提示窗口,点击“是”按钮确认执行,如下图所示:
 7
7再点击“保存更改”按钮,如下图所示:
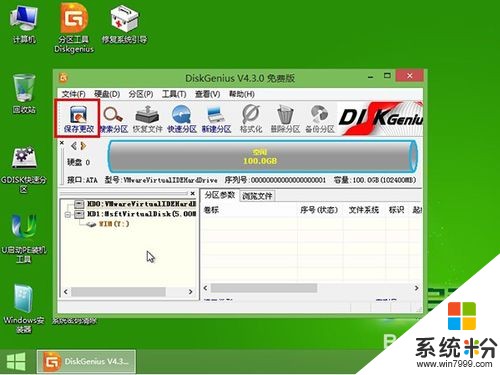 8
8随后会提示是否确认保存更改,点击“是”按钮,确认执行并立即生效,如下图所示:
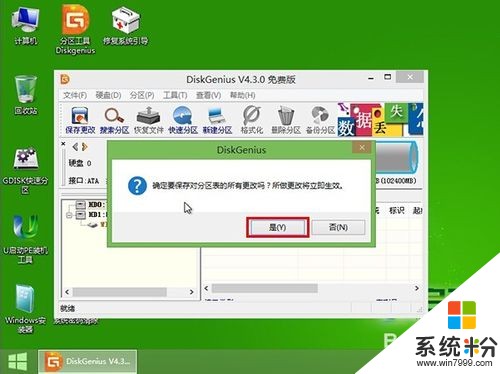
以上就是u启动u盘怎么删除硬盘分区,u启动u盘删除硬盘分区的方法教程,希望本文中能帮您解决问题。
我要分享:
相关教程
- ·怎么用U盘启动盘进行硬盘分区 用U盘启动盘进行硬盘分区方法
- ·u启动一键硬盘快速分区图文教程 u启动一键硬盘怎么快速分区
- ·u启动v6.3u盘启动盘实现硬盘分区
- ·怎样使用老毛桃u盘启动盘区分新旧硬盘 使用老毛桃u盘启动盘区分新旧硬盘的方法
- ·怎么使用u启动对硬硬盘分区隐藏操作 使用u启动对硬硬盘分区隐藏操作方法
- ·怎样使用u启动u盘备份分区表以防止分区表丢失 使用u启动u盘备份分区表以防止分区表丢失的方法
- ·硬盘序列号怎么修改 如何修改硬盘码
- ·电脑软件播放没有声音 电脑播放视频没有声音怎么解决
- ·u盘的两个分区怎么合并 U盘被分区后怎么恢复合并
- ·excel输入数字显示对应内容 Excel中如何将数字转换为文本显示
电脑软件教程推荐
- 1 电脑搜狗输入法设置五笔输入 电脑搜狗输入法五笔设置方法
- 2 excel表格一键填充 Excel中如何实现批量填充数据
- 3 电脑键盘可以打五笔吗 五笔输入法快速打字技巧
- 4怎么快速返回桌面快捷键 电脑桌面快速回到桌面的操作步骤
- 5iphonex电池怎么显示百分比 iPhoneX电池百分比显示设置步骤
- 6万能钥匙电脑怎么连接wifi 电脑如何使用WiFi万能钥匙
- 7电脑怎么打开键盘输入 电脑虚拟键盘打开方法详解
- 8共享打印机无法找到核心驱动程序包 如何解决连接共享打印机时找不到驱动程序的问题
- 9电脑无线网总是自动断开 无线wifi频繁自动断网怎么解决
- 10word怎么显示换行符号 Word如何隐藏换行符
电脑软件热门教程
- 1 硬盘插上电脑不显示怎么办 移动硬盘插上电脑却不显示怎么检查
- 2 最好的硬盘对拷工具怎么操作 最好的硬盘对拷工具操作方法
- 3 解决电信3g拨号无法上网的方法 电信3G拨号无法上网怎么办
- 4怎样验证 iPhone 6s plus 为原装正版手机 验证 iPhone 6s plus 为原装正版手机的方法有哪些
- 5笔记本电脑键盘乱码之解决办法有哪些 笔记本电脑键盘乱码之如何解决
- 6离开电脑一段时间后,设置需要密码才能登录怎么解决 如何处理离开电脑一段时间后,设置需要密码才能登录的问题
- 7模拟器打开app闪退怎么回事 安卓模拟器闪退原因及解决方法
- 8ie浏览器降级到8 如何将IE浏览器从IE11降级到IE8版本
- 9查看删掉的微信聊天记录的方法。如何查看删掉的微信聊天记录?
- 10Win10 7月底完成正式版 你的显卡硬件支持DX12吗?
