word表格怎么调行高 Word表格行高修改方法
时间:2024-05-06 来源:互联网 浏览量:
在Word文档中,表格是一种常用的排版元素,但有时候我们可能需要调整表格的行高以适应文档的布局,调整Word表格的行高并不复杂,只需简单的操作即可实现。通过选择表格中的某一行或多行,然后在布局选项中调整行高,即可轻松完成表格行高的修改。这种简单的操作能够帮助我们更好地呈现文档内容,提高文档的排版质量和美观度。
操作方法:
1.首先我们先打开word,如图所示。
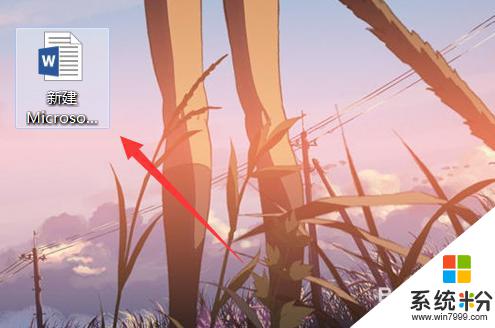
2.选择要修改的表格,如图所示。
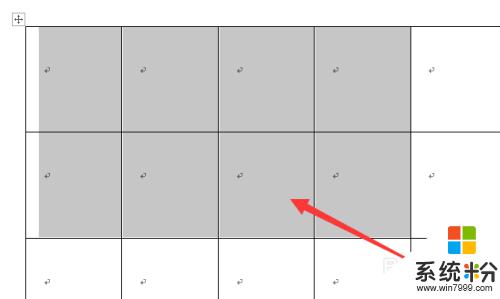
3.右键选取“表格属性”,如图所示。
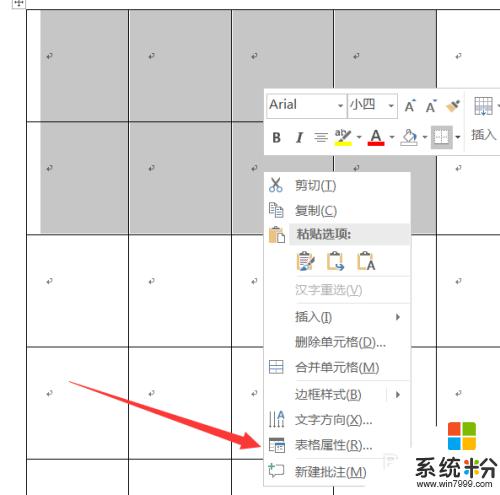
4.选择上面的“行”,如图所示。
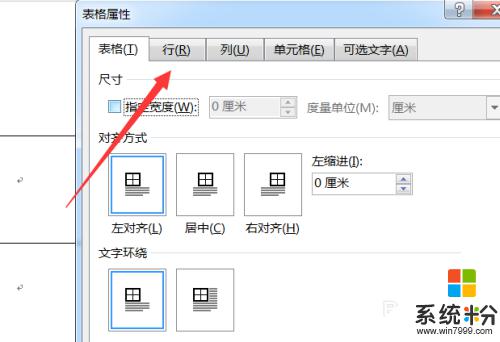
5.点击勾选“指定高度”,并设置自己想要的行高。如图所示。
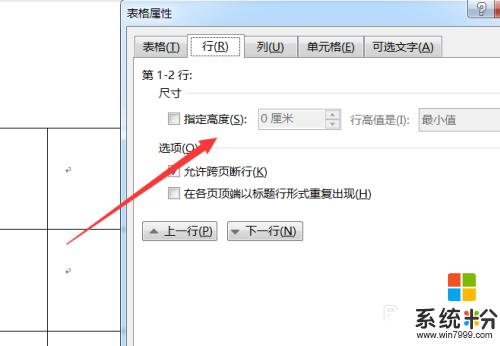
6.后面修改为“固定值”,如图所示。
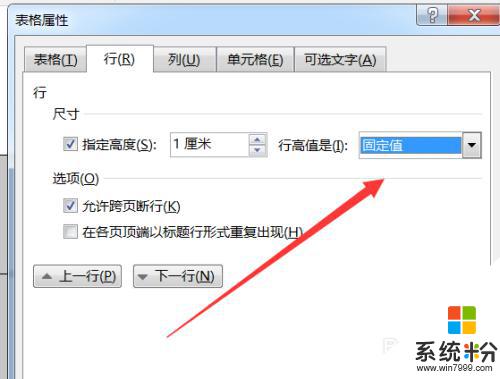
7.即可看到行高被修改成功,如图所示。
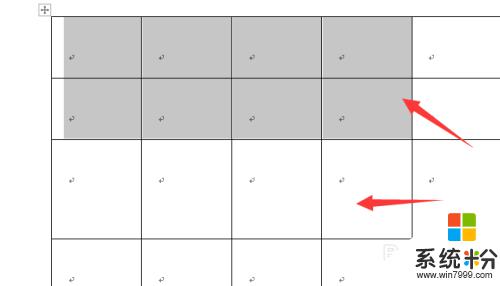
8.总结:1.打开word
2.选择要修改的表格
3.右键选取“表格属性”
4.选择上面的“行”
5.点击勾选“指定高度”
6.后面修改为“固定值”
7.行高被修改成功
以上就是如何调整Word表格行高的全部内容,如果您遇到相同问题,可以参考本文中介绍的步骤进行修复,希望对大家有所帮助。
我要分享:
相关教程
- ·怎么解决07版word文档表格调整行高与行距的问题 解决07版word文档表格调整行高与行距的问题的方法
- ·word表格中怎么设置行距 Word文档表格行距调整方法
- ·怎么批量调整EXCEL表格行高或列宽 批量调整EXCEL表格行高或列宽的方法
- ·word表格内的行间距怎么设置 在Word表格中调整行间距
- ·怎么设置电子表格的行高和列宽 设置电子表格的行高和列宽的方法
- ·word表格内自动换行 Word文档表格单元格自动换行设置方法
- ·戴尔笔记本怎么设置启动项 Dell电脑如何在Bios中设置启动项
- ·xls日期格式修改 Excel表格中日期格式修改教程
- ·苹果13电源键怎么设置关机 苹果13电源键关机步骤
- ·电脑上word怎么转换成pdf格式 如何免费将Word文档转换成PDF
电脑软件热门教程
- 1 爱都手环怎么充电? 爱都手环充电的步骤
- 2 挑选笔记本的方法,笔记本的型号怎麽看,怎麽挑选笔记本
- 3 如何用福昕PDF阅读器制作签名,带日期的哦 用福昕PDF阅读器制作签名,带日期的哦的步骤
- 4怎样检查电脑能否安装黑苹果系统 求大神怎么检查能否安装黑苹果系统
- 5宏基Acer Aspire E1-471G笔记本液晶屏怎么拆开 宏基Acer Aspire E1-471G笔记本液晶屏拆开的方法
- 6电脑怎么改刷新率 Windows11显示器刷新率如何设置
- 7电脑开关机声音如何关 关闭电脑开关机声音设置的方法
- 8如何彻底清理删除电脑病毒 彻底清理删除电脑病毒方法
- 9通过网络方式安装Debian 7(Wheezy)的图文教程
- 10微信电脑版如何撤销发出的消息? 微信电脑版撤销发出的消息的方法?
