word文档怎么插入表格图标 在WORD中插入EXCEL并且只显示图标的技巧
时间:2023-11-06 来源:互联网 浏览量:
word文档怎么插入表格图标,在我们日常的办公工作中,Microsoft Word和Excel是我们最常用的办公软件之一,有时候我们需要在Word文档中插入Excel表格,并且只显示表格的图标。如何实现这一技巧呢?在本文中我们将介绍一种简单而有效的方法,帮助您在Word中插入Excel表格图标,并且只显示图标,使您的文档更加简洁和易读。接下来让我们一起来探讨这个技巧吧。
方法如下:
1.首先打开需要插入表格的WORD文档,打开后显示当前文字信息。将光标位置点到插入表格的位置,点击上方菜单栏中的插入按钮。
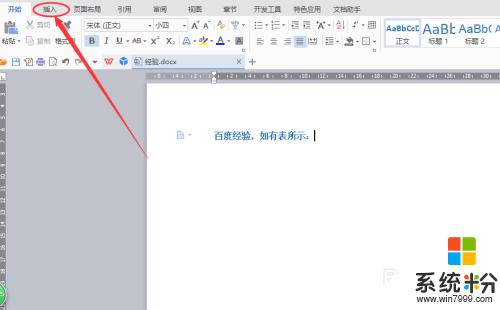
2.接着在下拉插入菜单的工具中找到【对象】,一般都是在右侧位置。WPS也是一样,点击对象。
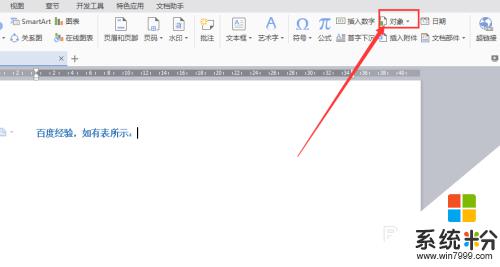
3.接下来会弹出插入对象的对话框,默认显示一个新建的内容。可以是PDF/EXCEL/PPT等,若已存在,选择点击下方的由文件创建。
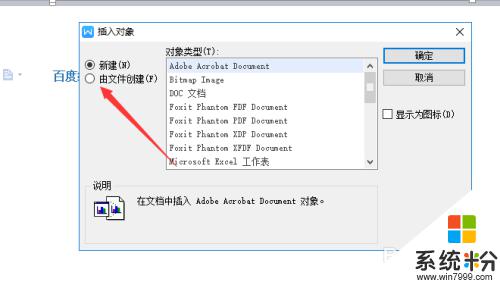
4.知道文件路径的可以直接复制粘贴路径。不清楚的点击浏览按钮。
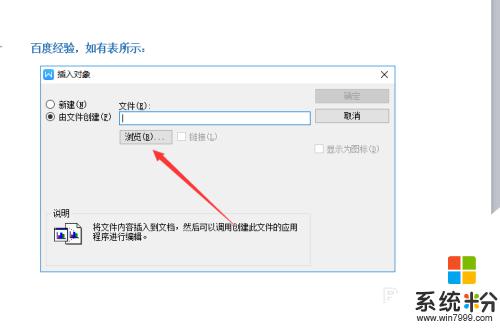
5.找到要插入的EXCEL,选中它并点击右下角的打开按钮。
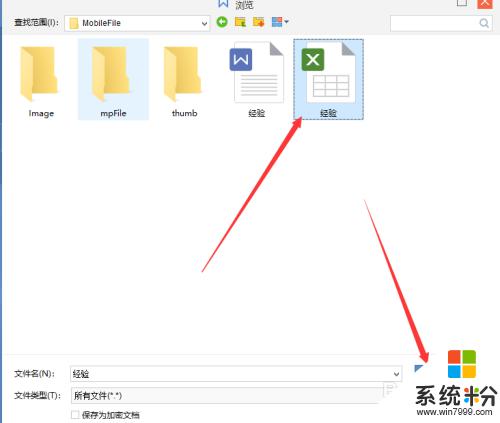
6.这样EXCEL就显示在上方的路径中,确认无误的话,勾选右侧【显示为图标】。
勾选后,下面会让用户预览插入后的样式,点击上方的确定按钮。
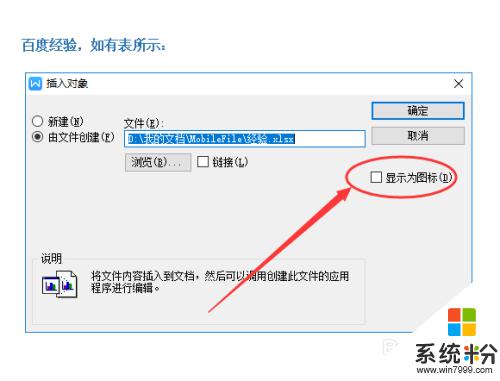
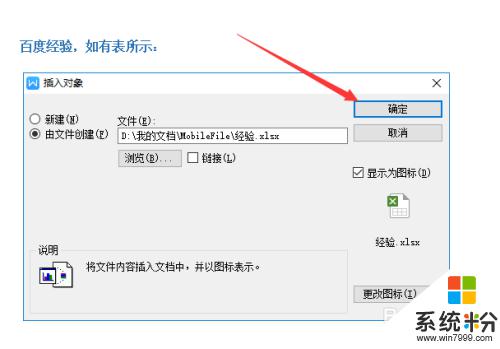
7.这样,表格就被成功插入到WORD里,且显示名称为经验。
双击可以直接打开,打开后,表格名称显示为工作表在XXX。
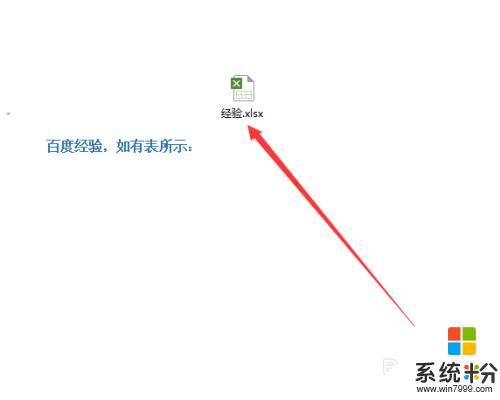
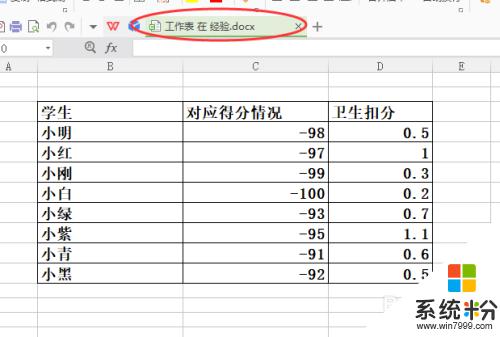
以上就是在Word文档中插入表格图标的全部内容,如果您遇到这种情况,请按照我提供的方法进行解决,希望这能帮助到您。
我要分享:
相关教程
- ·Excel表格怎么插入word中?word文档怎么插入Excel表格?
- ·电脑word文档怎么插图片 如何在Word中插入图片并任意布局
- ·Word文档插入图片只显示半截如何解决Word文档插入图片只显示半截的解决办法
- ·在word文档中怎么插入页码 在word文档中插入页码的方法
- ·怎样在Word文档中插入cad文件? 在Word文档中插入cad文件的方法有哪些?
- ·怎样在word文档中插入文本框 在word文档中插入文本框的方法
- ·微信通话无声音 微信电话没有声音对方听不见
- ·电脑连过的wifi怎么清除重新连接 电脑如何取消已经连接的WIFI网络
- ·切换圆角半角快捷键 圆角半角输入切换技巧
- ·打印机要输入wpspin码在哪里 快速连接打印机WPS PIN码解决方法
