笔记本显示屏怎么当台式主机显示屏 Win10怎么调整主显示器
时间:2024-03-15 来源:互联网 浏览量:
在日常生活中,我们经常会遇到需要将笔记本显示屏作为台式主机显示屏使用的情况,而在Win10系统中,调整主显示器的设置也是非常重要的。通过简单的操作,我们就可以实现笔记本显示屏作为台式主机显示屏的功能,同时调整Win10系统中的主显示器设置,让我们的工作和娱乐体验更加顺畅和高效。在本文中将介绍如何实现这些操作,让您轻松掌握笔记本显示屏和Win10系统的使用技巧。
具体方法:
1.首先在电脑桌面点击鼠标右键,选择列表中的显示设置。如下图所示
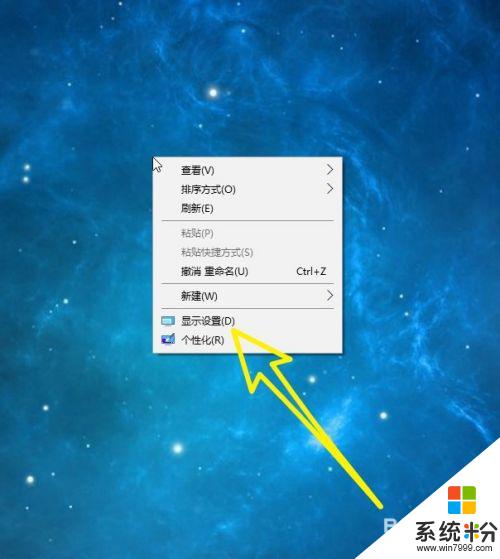
2.然后在左侧列表中找到显示,我们选中显示,如下图所示。
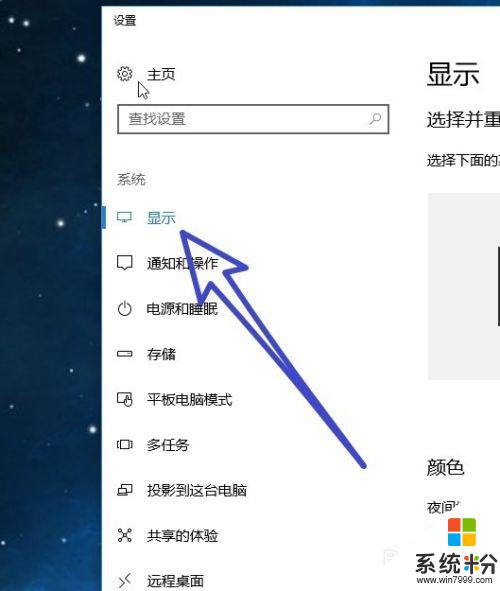
3.接着在右侧可以看到我们的电脑连接了两个显示器,使用鼠标左键选中。我们想要设置为主显示器的数字。
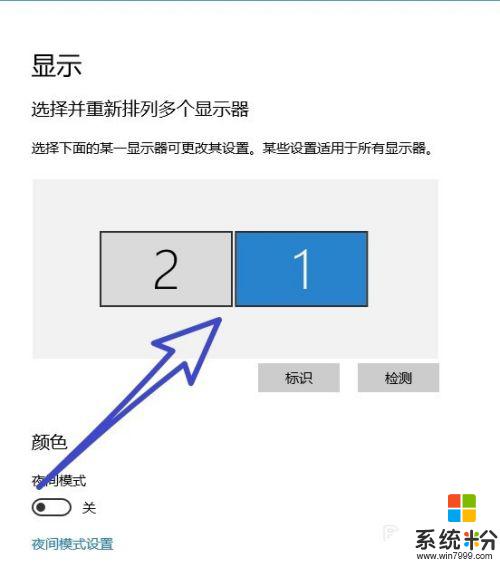
4.然后把页面往下滑动,找到多个显示器,勾选扩展这些显示器。
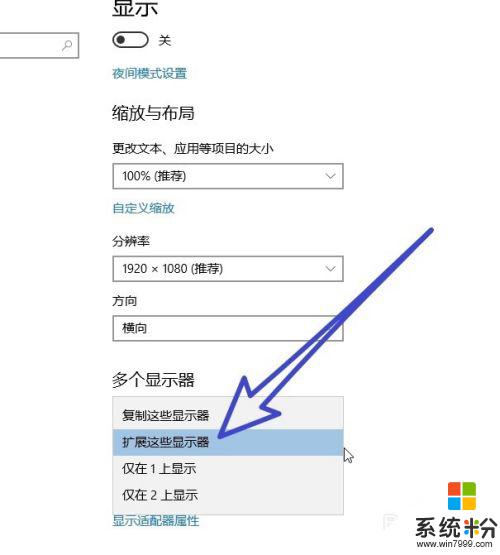
5.最后在多个显示器的下方找到,使之成为我的主显示器。勾选前面的按钮,就可以把我们选择的显示器设置为主显示器。
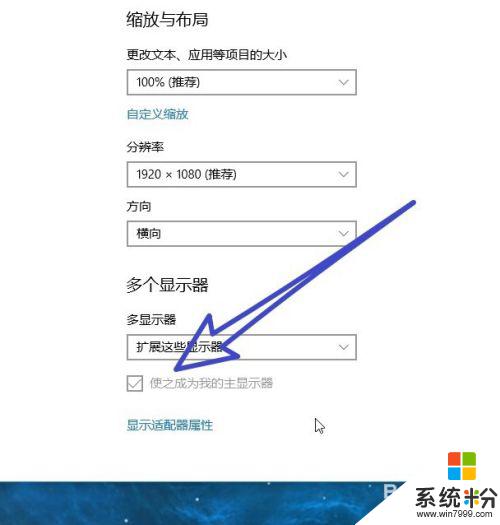
以上就是关于如何将笔记本显示屏用作台式主机显示屏的全部内容,如果有遇到相同情况的用户,可以按照以上方法来解决问题。
我要分享:
相关教程
- ·笔记本可以当主机的显示器吗 Win10如何设置主显示器
- ·笔记本怎么切换显示器 win10笔记本如何设置外接显示屏
- ·台式电脑显示器调亮度 win10台式电脑如何调整屏幕亮度
- ·笔记本电脑转到显示器 win10笔记本如何连接外接显示屏
- ·win10笔记本连接外置显示器的方法 win10笔记本怎样连接外置显示器
- ·Win10系统显示器如何调节屏幕刷新率? Win10系统显示器调节屏幕刷新率的方法
- ·怎么改电脑输入法切换键 win10怎么更改输入法切换快捷键
- ·电脑简繁体转换快捷键 Win10自带输入法简繁体切换快捷键修改方法
- ·电脑怎么修复dns Win10 DNS设置异常怎么修复
- ·笔记本自带手写板吗? win10手写板功能怎么开启
win10系统教程推荐
- 1 电脑简繁体转换快捷键 Win10自带输入法简繁体切换快捷键修改方法
- 2 电脑怎么修复dns Win10 DNS设置异常怎么修复
- 3 windows10激活wifi Win10如何连接wifi上网
- 4windows10儿童模式 Win10电脑的儿童模式设置步骤
- 5电脑定时开关机在哪里取消 win10怎么取消定时关机
- 6可以放在电脑桌面的备忘录 win10如何在桌面上放置备忘录
- 7怎么卸载cad2014 CAD2014清理工具(win10系统)
- 8电脑怎么设置网线连接网络 Win10笔记本电脑有线连接网络设置步骤
- 9电脑桌面无线网络图标不见了 win10 无线网络图标不见了怎么恢复
- 10怎么看到隐藏文件 Win10如何显示隐藏文件
win10系统热门教程
- 1 Win10修改注册表关闭操作中心通知的方法
- 2 更改Win10应用默认安装储存位置|磁盘的方法有哪些? 如何更改Win10应用默认安装储存位置|磁盘?
- 3 windows10激活wifi Win10如何连接wifi上网
- 4Win10改透明度:让Win10任务栏更透明的方法
- 5Win10下固态硬盘TRIM怎么开启?Win10系统开启SSD固态硬盘TRIM提升性能的方法
- 6Win10没有声音提示“未安装任何音频输出设备”的解决方法
- 7win10无法开机 0xc0000034 错误该怎么办?
- 8Win10 IE和Edge都无法打开网页怎么办?解决Win10只有别的浏览器才能打开网页的问题
- 9win10应用安装程序位置怎么看,win10应用程序位置确认方法
- 10win10 录音功能 win10系统自带的录音工具如何录制声音
最新win10教程
- 1 怎么改电脑输入法切换键 win10怎么更改输入法切换快捷键
- 2 电脑简繁体转换快捷键 Win10自带输入法简繁体切换快捷键修改方法
- 3 电脑怎么修复dns Win10 DNS设置异常怎么修复
- 4笔记本自带手写板吗? win10手写板功能怎么开启
- 5windows10激活wifi Win10如何连接wifi上网
- 6电脑自动截图 win10按截图键自动保存图片设置
- 7电脑彩打怎么设置打印彩色 win10打印机彩色打印设置方法
- 8电脑自动休眠了 Win10电脑为什么总是自动进入休眠状态
- 9运行界面快捷键是什么 Win10运行快捷键功能
- 10防火墙关闭了还是显示防火墙拦截 win10关闭防火墙后网络仍被拦截
