win10睡眠状态不断网的设置方法!
时间:2017-04-06 来源:互联网 浏览量:
在WIn10系统中,如果电脑一段时间不操作的话便会进入休眠状态,接着就会断网!相信许多用户都有遇到过这样的情况,在使用浏览器下载文件,结果电脑休眠了,重新打开后发现下载到一半无法继续下载,又得重新开始下载,非常的麻烦。今天系统粉小编教大家设置win10系统睡眠不断网的设置方法!
方法一:
1、在开始菜单上单击右键,选择【网络连接】;
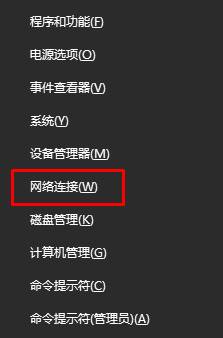
2、在当前连接的网络上单击右键,选择“属性”;
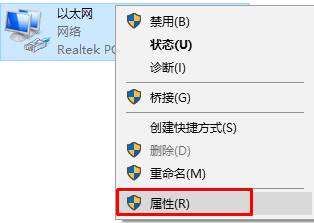
3、在【以太网】属性界面点击【配置】;
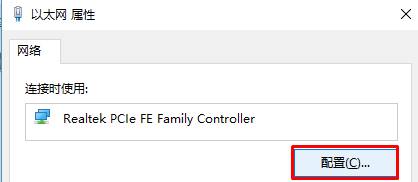
4、点击【电源管理】选卡,在下面将【允许计算机关闭此设备以节约电源】的选项勾去掉,点击【确定】即可。
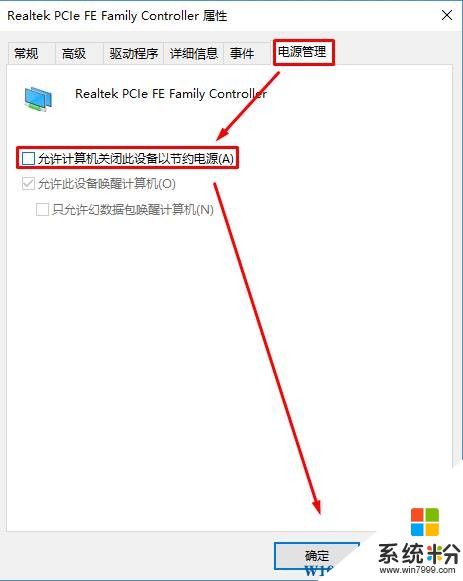
方法二:
1、打开运行(win+R快捷键来打开),输入【regedit】 点击确定打开注册表;
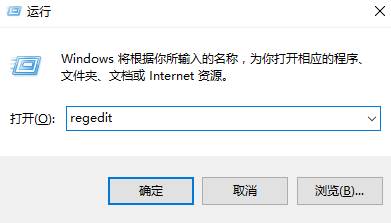
2、在注册表左侧依次展开:HKEY_LOCAL_MACHINE\SYSTEM\CurrentControlSet\Control\Session Manager\Power;
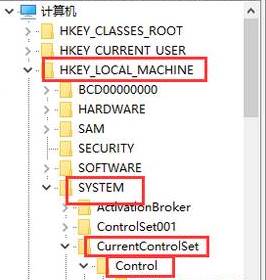
3、在右侧单击右键,选择“新建”—“DWORD(32位)值”,将该值命名为“AwayModeEnabled ”;
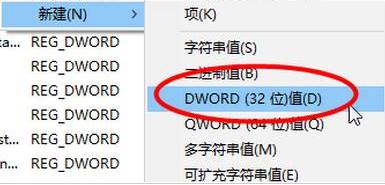
4、双击点击【AwayModeEnabled 】,将数值数据修改为“1” 点击【确定】;
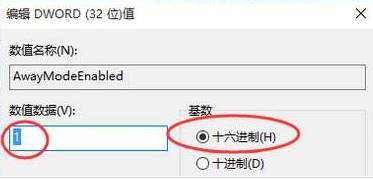
5、在开始菜单单击右键,选择“电源选项”;
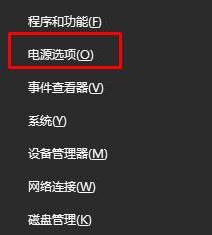
6、在左侧点击“选择关闭显示器的时间”;
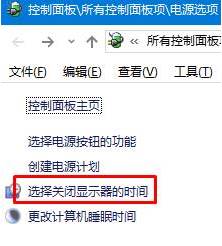
7、将“是计算机进入睡眠状态”下拉菜单设置为“从不”;
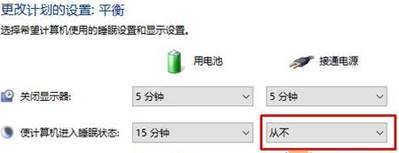
8、然后点击【更改高级电源设置】;
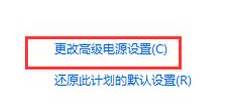
9、将【在此时间后关闭硬盘】下都选择“从不”,将无线适配器下的节能模式都设置为“最高性能”,点击确定—保存;
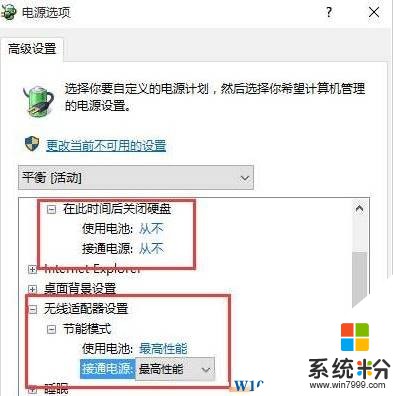
当我们需要下载东西且不使用电脑的时候,手动点击开始菜单中的电源按钮,选择【睡眠】即可,在睡眠过程中也会进行下载哦!
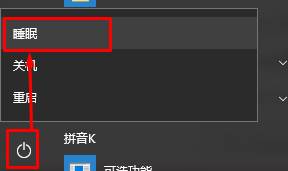
完成设置后,即便电脑进入休眠模式依旧可以正常下载。
方法一:
1、在开始菜单上单击右键,选择【网络连接】;
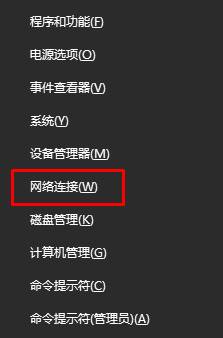
2、在当前连接的网络上单击右键,选择“属性”;
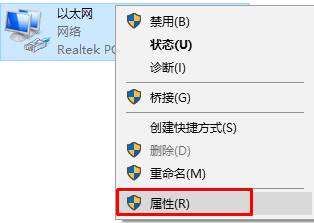
3、在【以太网】属性界面点击【配置】;
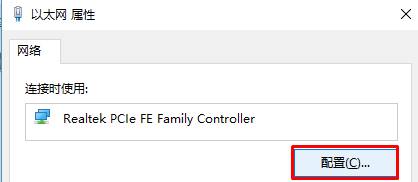
4、点击【电源管理】选卡,在下面将【允许计算机关闭此设备以节约电源】的选项勾去掉,点击【确定】即可。
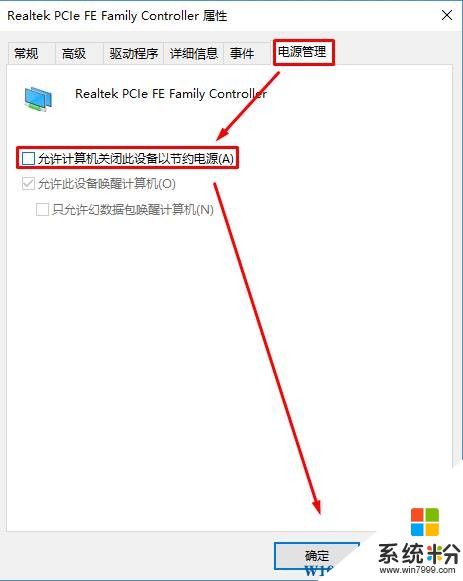
方法二:
1、打开运行(win+R快捷键来打开),输入【regedit】 点击确定打开注册表;
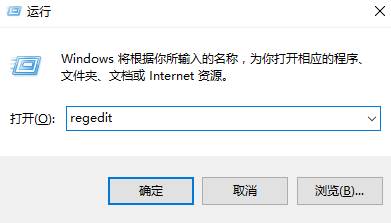
2、在注册表左侧依次展开:HKEY_LOCAL_MACHINE\SYSTEM\CurrentControlSet\Control\Session Manager\Power;
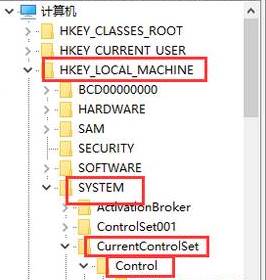
3、在右侧单击右键,选择“新建”—“DWORD(32位)值”,将该值命名为“AwayModeEnabled ”;
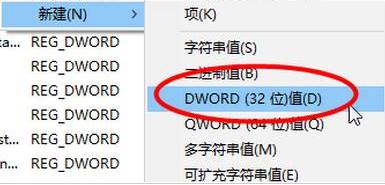
4、双击点击【AwayModeEnabled 】,将数值数据修改为“1” 点击【确定】;
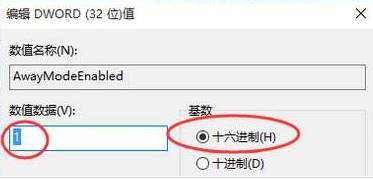
5、在开始菜单单击右键,选择“电源选项”;
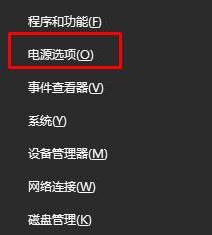
6、在左侧点击“选择关闭显示器的时间”;
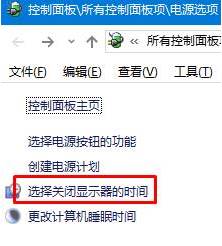
7、将“是计算机进入睡眠状态”下拉菜单设置为“从不”;
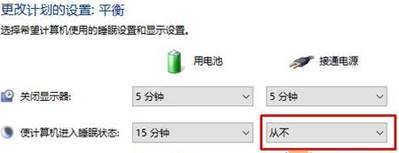
8、然后点击【更改高级电源设置】;
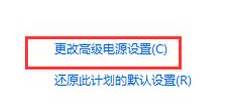
9、将【在此时间后关闭硬盘】下都选择“从不”,将无线适配器下的节能模式都设置为“最高性能”,点击确定—保存;
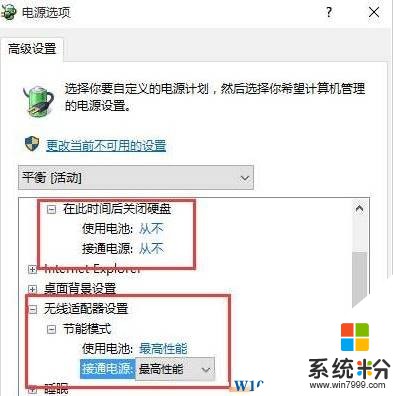
当我们需要下载东西且不使用电脑的时候,手动点击开始菜单中的电源按钮,选择【睡眠】即可,在睡眠过程中也会进行下载哦!
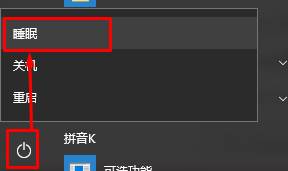
完成设置后,即便电脑进入休眠模式依旧可以正常下载。
我要分享:
相关教程
- ·win10怎么设置不睡眠?win10取消睡眠的设置方法!
- ·Win10系统设置睡眠时间的方法有哪些 Win10系统如何设置睡眠时间
- ·win10自动睡眠怎么取消 Win10自动休眠设置方法
- ·Win10系统休眠/睡眠唤醒后不需要密码的设置方法
- ·电脑Win10系统待机(休眠)不断网继续下载的设置方法
- ·Win10如何取消睡眠密码? Win10取消睡眠密码的方法?
- ·win10打开隐藏的文件夹 Win10怎么显示隐藏文件和文件夹
- ·如何改电脑图标 Win10如何更改桌面图标排列
- ·笔记本老是息屏 win10笔记本电脑经常息屏原因
- ·怎么删除win10输入法 Windows 10系统删除输入法的方法
win10系统教程推荐
- 1 电脑桌面图标变大怎么恢复正常 WIN10桌面图标突然变大了怎么办
- 2 电脑简繁体转换快捷键 Win10自带输入法简繁体切换快捷键修改方法
- 3 电脑怎么修复dns Win10 DNS设置异常怎么修复
- 4windows10激活wifi Win10如何连接wifi上网
- 5windows10儿童模式 Win10电脑的儿童模式设置步骤
- 6电脑定时开关机在哪里取消 win10怎么取消定时关机
- 7可以放在电脑桌面的备忘录 win10如何在桌面上放置备忘录
- 8怎么卸载cad2014 CAD2014清理工具(win10系统)
- 9电脑怎么设置网线连接网络 Win10笔记本电脑有线连接网络设置步骤
- 10电脑桌面无线网络图标不见了 win10 无线网络图标不见了怎么恢复
win10系统热门教程
- 1 windows10怎么彻底删除软件 如何在Windows 10上彻底删除应用程序及其相关文件
- 2 Win10锁屏时的应用推荐和广告怎么关闭?
- 3 win10怎么打开注册列表 Windows10如何查找注册表
- 4win10系统开机黑屏怎么办
- 5Win10需要数字签名的驱动程序的解决方法
- 6win10如何隐藏文件夹?Win10正式版隐藏文件的方法!
- 7win10激活密匙想要提取的方法 win10激活密匙提取之后如何来进行查看
- 8win10 edge浏览器无响应该怎么办?edge浏览器故障的修复方法!
- 9Win10系统玩游戏时黑屏显卡驱动停止响应并已恢复怎么办?
- 10电脑看电视怎么没有声音 win10电脑连接电视无声音问题解决方法
最新win10教程
- 1 win10打开隐藏的文件夹 Win10怎么显示隐藏文件和文件夹
- 2 如何改电脑图标 Win10如何更改桌面图标排列
- 3 笔记本老是息屏 win10笔记本电脑经常息屏原因
- 4怎么删除win10输入法 Windows 10系统删除输入法的方法
- 5win10怎么打开注册列表 Windows10如何查找注册表
- 6电脑桌面图标变大怎么恢复正常 WIN10桌面图标突然变大了怎么办
- 7如何取消锁屏密码电脑 Win10如何取消忘记密码
- 8怎么改电脑输入法切换键 win10怎么更改输入法切换快捷键
- 9电脑简繁体转换快捷键 Win10自带输入法简繁体切换快捷键修改方法
- 10电脑怎么修复dns Win10 DNS设置异常怎么修复
