无法打开共享文件夹没有权限访问 共享文件夹访问权限被拒绝怎么办
时间:2024-01-28 来源:互联网 浏览量:
在日常的工作和生活中,我们经常会遇到无法打开共享文件夹或者被拒绝访问共享文件夹的问题,这种情况可能会给我们的工作带来一定的困扰,因为无法访问共享文件夹意味着我们无法获取所需的文件和信息。当我们遇到这种问题时,应该如何解决呢?在本文中我们将探讨一些解决共享文件夹访问权限被拒绝的方法,帮助您顺利解决这一问题。
具体方法:
1.不在同一个工作组。其实现在大多数共享文件夹访问不了并不是基础设置有问题或者权限有问题,而是电脑默认的工作组不是同一个导致的。在桌面找到计算机,在其上方点击右键,在弹出的菜单中点击属性。
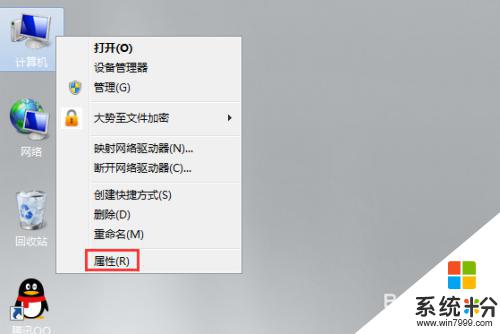
2.在系统窗口左侧找到并点击高级系统设置。
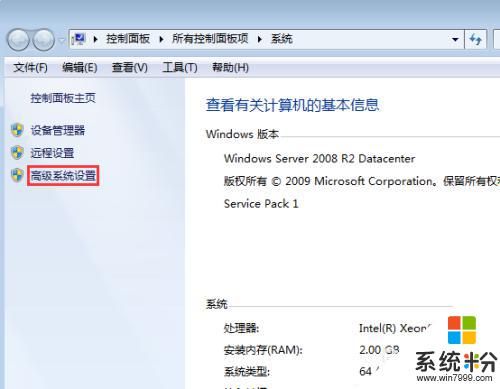
3.在系统属性窗口上方找到并点击计算机名选项卡,在该选项卡下方找到并点击更改。
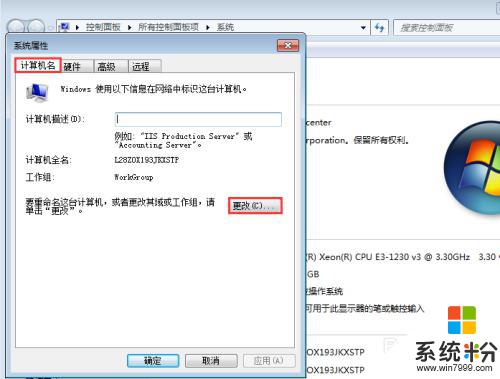
4.在计算机/域更改窗口下方找到工作组,然后把组名修改成一样的,最后依次点击确定即可。这时候再试试是不是已经可以访问了?
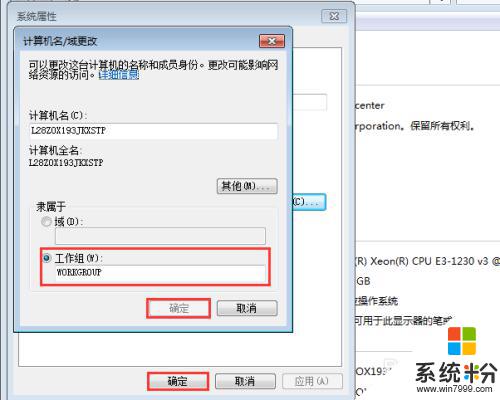
5.该共享文件夹的权限设置可能有问题。在该共享文件夹的上方点击右键,在弹出的菜单中点击属性。
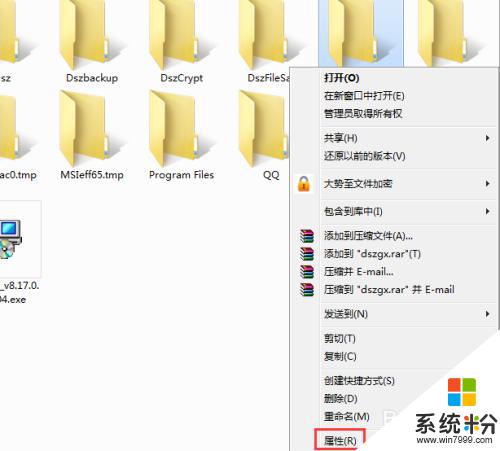
6.在属性窗口上方点击共享选项卡,在该选项卡下方找到并点击高级共享。
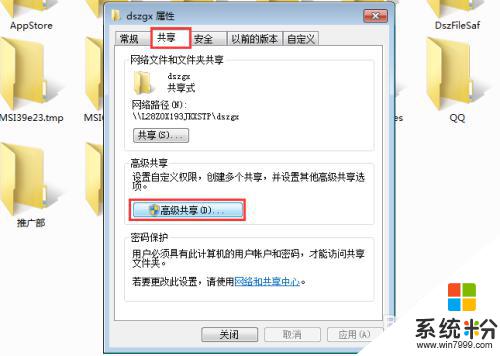
7.在高级共享窗口下方找到并点击权限,在弹出的窗口下方勾选完全控制即可,然后依次点击确定返回。
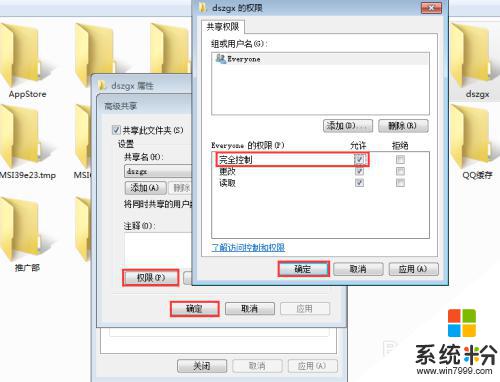
8.对于局域网中安装了共享文件管理系统的企业来说,应该不会出现共享文件无法访问或者访问权限不足的情况,下面小编来列出具体的设置方法。百度下载大势至局域网共享文件管理系统,解压并找到SharedFileMonitor_V14.0.exe这个安装文件,双击安装,安装根据提示进行。
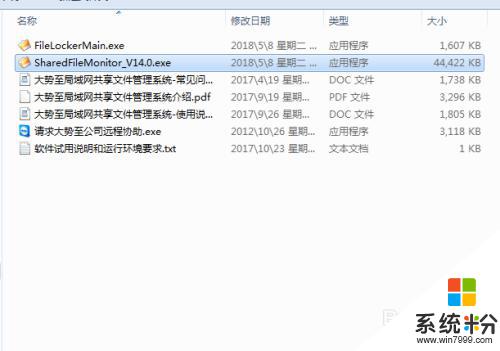
9.安装完成后返回电脑桌面,找到该系统的桌面快捷方式,双击打开,在登录框中根据提示输入初始账号和密码,点击确定。
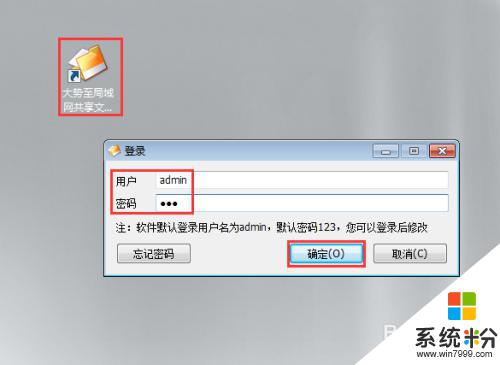
10.在主界面上方找到并点击启动保护,在弹出的驱动安装窗口中点击安装,最后在弹出的窗口中点击确定。
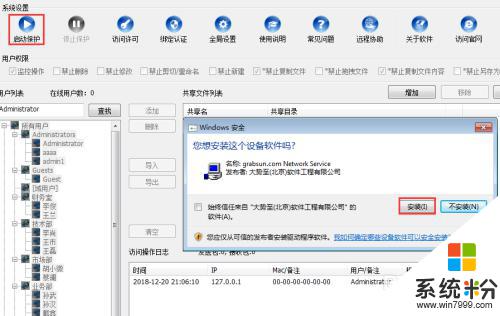
11.在下方共享文件列表中选中需要访问的共享文件,在左侧用户列表中选中所有用户。然后点击添加,根据部门输入分组名称,最后点击确定,通过这种方式把所有的部门分组创建出来。
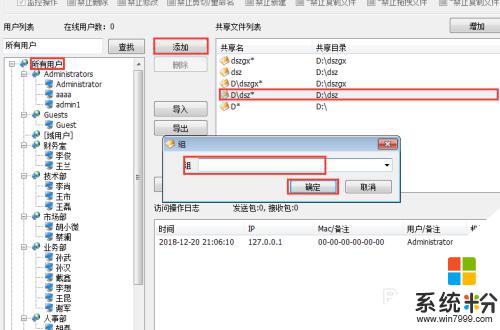
12.选中刚刚新建的分组,再次点击添加,在弹出的窗口中勾选同时添加到系统用户,再根据提示输入用户的名称和密码,点击确定。通过这种方式把每个部门分组的员工添加完成。
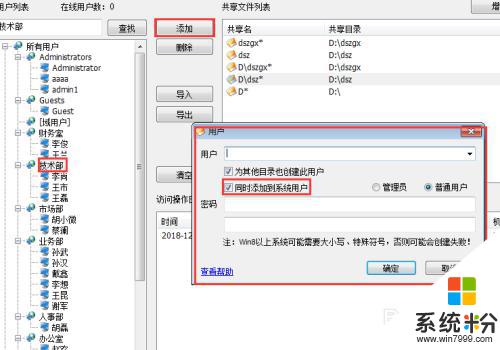
13.选中任意需要访问该共享文件夹的用户,确保上方用户权限中的禁止读取没有勾选,其他根据需要勾选,全部用户设置完成后即可。
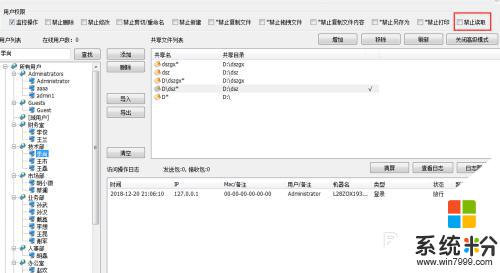
14.把步骤8中解压的FileLockerMain.exe这个安装文件,安装到每台局域网中的主机上去。双击即可自动安装,待安装完成后使用快捷键alt+F5唤出登录窗口,根据提示输入初始密码,点击确定。
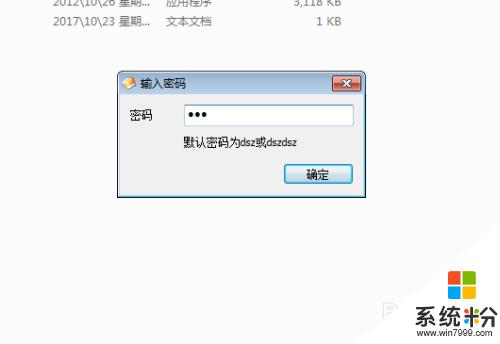
15.根据打开的窗口提示输入共享文件服务器的ip地址,点击保存。该客户端会与服务器端建立连接,这时候什么其他的都不需要设置就可以直接访问目标共享文件夹了,哪怕跨网段也可以访问的。最后点击隐藏即可。
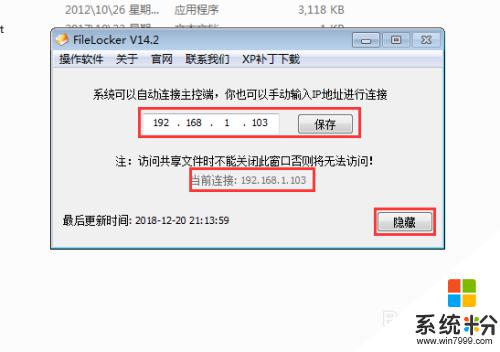
以上就是无法打开共享文件夹没有权限访问的全部内容,如果遇到这种情况,可以根据以上操作解决问题,非常简单快速,一步到位。
相关教程
- ·共享文件夹无法访问、设置文件夹访问权限、共享文件夹拒绝访问该如何解决 共享文件夹无法访问、设置文件夹访问权限、共享文件夹拒绝访问该怎么解决
- ·电脑文件夹拒绝访问没有权限打开文件夹提示拒绝访问如何解决
- ·文件夹访问被拒绝,需要权限来执行操作怎么办 文件夹访问被拒绝,需要权限来执行操作的解决办法
- ·如何解决你当前无权访问该文件夹拒绝你访问该文件夹
- ·苹果系统如何访问共享文件夹 苹果系统访问共享文件夹的方法
- ·Linux如何访问Windows共享文件和共享文件夹 Linux访问Windows共享文件和共享文件夹的方法
- ·优盘不显示文件夹怎么回事 U盘文件夹不见了怎么找回
- ·苹果打完字键盘关不掉 苹果手机键盘如何关闭
- ·电脑显示屏变成黑白的怎么办 电脑屏幕黑白怎么变成彩色
- ·怎么电脑录屏幕视频 电脑录屏软件怎么用
电脑软件教程推荐
- 1 苹果打完字键盘关不掉 苹果手机键盘如何关闭
- 2 怎么用鼠标在电脑上写字 电脑如何使用鼠标进行手写输入
- 3 电脑搜狗输入法设置五笔输入 电脑搜狗输入法五笔设置方法
- 4excel表格一键填充 Excel中如何实现批量填充数据
- 5电脑键盘可以打五笔吗 五笔输入法快速打字技巧
- 6怎么快速返回桌面快捷键 电脑桌面快速回到桌面的操作步骤
- 7iphonex电池怎么显示百分比 iPhoneX电池百分比显示设置步骤
- 8万能钥匙电脑怎么连接wifi 电脑如何使用WiFi万能钥匙
- 9电脑怎么打开键盘输入 电脑虚拟键盘打开方法详解
- 10共享打印机无法找到核心驱动程序包 如何解决连接共享打印机时找不到驱动程序的问题
电脑软件热门教程
- 1 如何来安装vs2008 想要安装vs2008的方法是什么呢
- 2 英雄联盟玩的正嗨崩溃了怎么解决 英雄联盟玩的正嗨崩溃了的解决方法
- 3 制作系统U盘的方法 怎么制作系统U盘
- 4多张图片一起打印怎么操作 一张纸上打印多张图片的方法
- 5win7 ghost u盘 怎么用U盘安装win7系统
- 6如何把word文档批量转换成其它格式 把word文档批量转换成其它格式的方法
- 7HP M830 怎样将扫描的文档发送到网络文件夹 HP M830 将扫描的文档发送到网络文件夹的方法
- 8hp136w如何连接无线网 惠普136w打印机连接无线网络步骤
- 9照片做成视频加音乐的方法 怎么把照片做成视频加音乐
- 10手提电脑开机慢如何解决 手提电脑开机慢的解决方法
