如何解决你当前无权访问该文件夹拒绝你访问该文件夹
时间:2017-07-04 来源:互联网 浏览量:
今天给大家带来如何解决你当前无权访问该文件夹拒绝你访问该文件夹,让您轻松解决问题。
对于Windows系统有些系统保护文件夹,怕用户误操作不小心删除或修改,会导致系统损坏不稳定,Windows系统会将这个类文件夹进行保护。一般用户打开这个文件夹会提示“你当前无权访问该文件夹”,“拒绝你访问该文件夹”。那么若真正需要要访问这类文件夹怎么操作呢?具体方法如下:
1首先选中这个文件夹右键属性,在属性界面,点击安全页签。
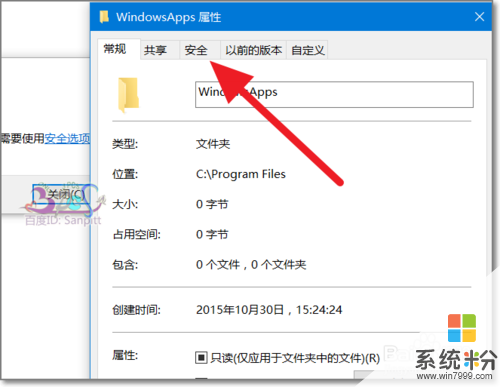 2
2然后进入高级,有关特殊权限需要进入高级设置界面。
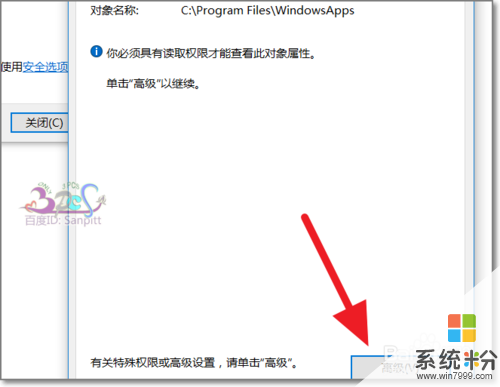 3
3提示安全警告,请保证你当前登陆Windows的用户拥有了管理员权限。
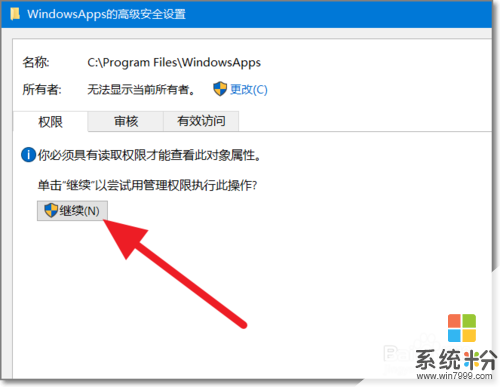 4
4进入的高级安全设置。点击更改所有者。
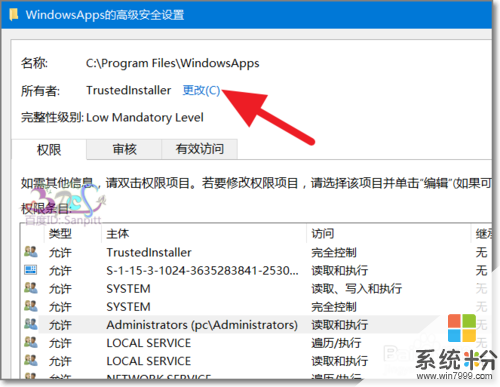 5
5选择用户或组,点击高级。
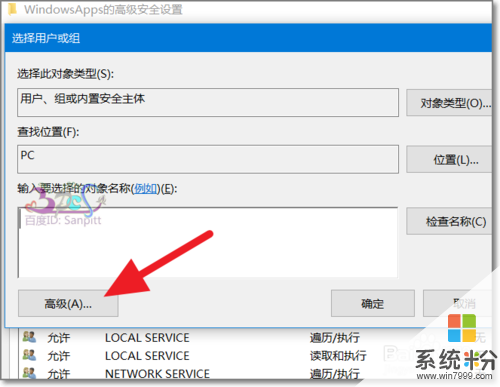 6
6点击立即查找。找到当前你登录系统的用户。
 7
7点击确定,将此用户添加到这个文件夹的所有者中。
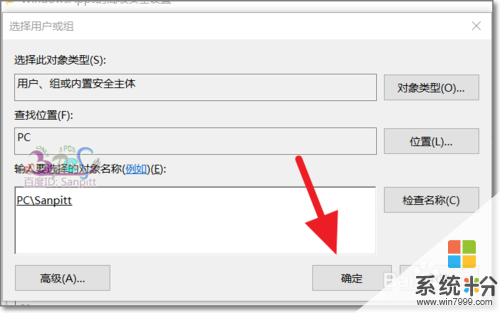 8
8然后再找到这个文件夹就可以直接进入了。

以上就是如何解决你当前无权访问该文件夹拒绝你访问该文件夹教程,希望本文中能帮您解决问题。
我要分享:
相关教程
- ·共享文件夹无法访问、设置文件夹访问权限、共享文件夹拒绝访问该如何解决 共享文件夹无法访问、设置文件夹访问权限、共享文件夹拒绝访问该怎么解决
- ·电脑文件夹拒绝访问没有权限打开文件夹提示拒绝访问如何解决
- ·无法打开共享文件夹没有权限访问 共享文件夹访问权限被拒绝怎么办
- ·文件夹访问被拒绝,需要权限来执行操作怎么办 文件夹访问被拒绝,需要权限来执行操作的解决办法
- ·手机QQ怎么访问电脑文件 QQ无法访问个人文件夹该怎么办
- ·怎么删除有权限的文件夹 如何删除无法访问的文件夹
- ·怎么电脑录屏幕视频 电脑录屏软件怎么用
- ·惠普打印机怎么看墨水量 怎么查询HP打印机墨盒中的墨水剩余量
- ·北通手机手柄连电脑 北通游戏手柄连接电脑方法
- ·怎么用鼠标在电脑上写字 电脑如何使用鼠标进行手写输入
电脑软件教程推荐
- 1 怎么用鼠标在电脑上写字 电脑如何使用鼠标进行手写输入
- 2 电脑搜狗输入法设置五笔输入 电脑搜狗输入法五笔设置方法
- 3 excel表格一键填充 Excel中如何实现批量填充数据
- 4电脑键盘可以打五笔吗 五笔输入法快速打字技巧
- 5怎么快速返回桌面快捷键 电脑桌面快速回到桌面的操作步骤
- 6iphonex电池怎么显示百分比 iPhoneX电池百分比显示设置步骤
- 7万能钥匙电脑怎么连接wifi 电脑如何使用WiFi万能钥匙
- 8电脑怎么打开键盘输入 电脑虚拟键盘打开方法详解
- 9共享打印机无法找到核心驱动程序包 如何解决连接共享打印机时找不到驱动程序的问题
- 10电脑无线网总是自动断开 无线wifi频繁自动断网怎么解决
电脑软件热门教程
- 1 电脑用久了就会变卡如何解决 电脑用久了就会变卡怎么解决
- 2 怎样把云备份里的资料下载到苹果手机 把云备份里的资料下载到苹果手机的方法有哪些
- 3 电脑屏保及怎样设置开机密码 电脑屏保及设置开机密码的方法有哪些
- 4华为手机图片导出到电脑上 华为手机如何将照片和视频导入电脑
- 5三星笔记本305V4A在bios下怎么开启uefi模式 三星笔记本305V4A在bios下如何开启uefi模式
- 6wins7中如何在新的窗口打开加载项 想在wins7中重新打开新的窗口如何操作
- 7怎么把png改为jpg png图片转jpg格式步骤
- 8教你如何给WORD文档设置文件自动恢复 教你如何给WORD文档设置文件自动恢复
- 9android studio需要改包名的方法 在android studio中要想修改包名该如何来操作、
- 10iphone照片导入电脑的方法 iphone照片如何才能导入电脑
