电脑文件夹拒绝访问没有权限打开文件夹提示拒绝访问如何解决
时间:2017-07-04 来源:互联网 浏览量:
今天给大家带来电脑文件夹拒绝访问没有权限打开文件夹提示拒绝访问如何解决,让您轻松解决问题。
电脑文件夹拒绝访问没有权限怎么办 打开文件夹提示拒绝访问的解决办法。我们在使用电脑的时候,总是会遇到很多的电脑问题,这都是正常的。当我们在遇到了电脑文件夹没有访问的权限,那我们应该怎么办呢?一起来看看吧。
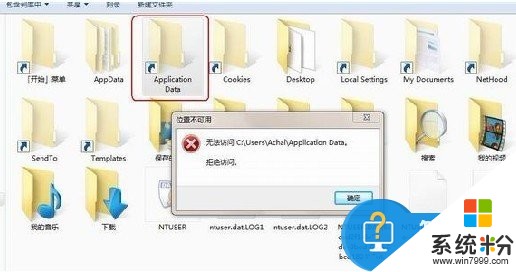
⒈)电脑中病毒导致文件夹拒绝访问
通常某些顽固病毒文件喜欢隐藏在某些文件夹当中,如果电脑中病毒后,就可能破坏管理权限,导致访问文件夹被拒绝,因此遇到文件夹拒绝访问首先检查下是否是病毒破坏导致的,使用一些主流的杀毒软件,一般均可以修复问题。
⒉)用户权限不够
很多用户电脑可能不是使用管理员帐号登陆的,而是采用贵宾用户账号登陆,如此一来可能某些系统重要文件就会没有访问权限,因此遇到这类问题要检查下,另外也可能是管理用户没有为这个文件夹添加权限,解决办法可以参考如下设置:
首先确保你是以管理员账户登录的,并且排除了是病毒的干扰,下面以wiundows7系统为例,介绍如何给文件夹加权限,windows xp系统设置方法于此类似。
①首先找到拒绝访问的文件夹,在其上鼠标右键,选择属性,之后切换到“安全”选项下,之后在底部可以看到有“高级”设置入后,如下图。
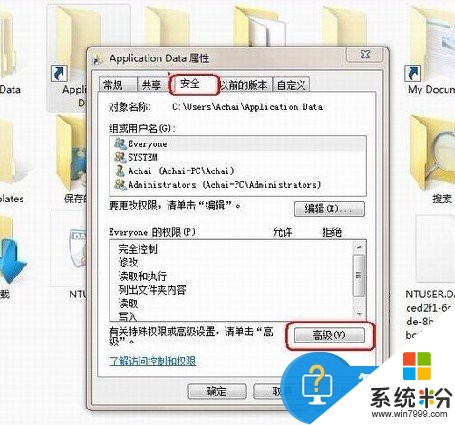
②如上图我们首先点击底部的“高级”选项,之后会弹出文件夹的高级设置框属性,之后我们切换到“所有者”选项卡下,在其底部可以找到“编辑”操作选项,如下图:
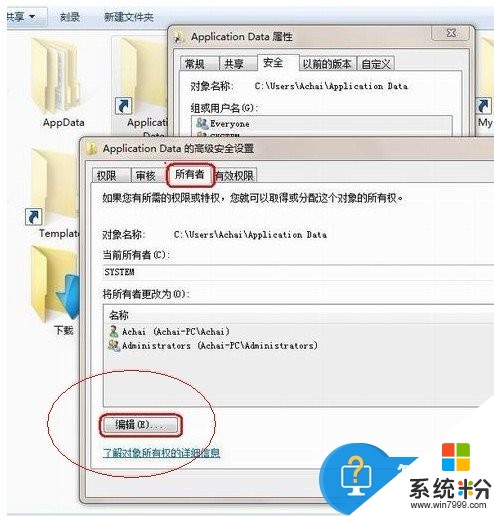
③如上图,点击编辑选项后,在新弹出的窗口中双击用户账号“Achai”,注意一定要选择下面的“替换子容器和对象的所有者”,如果不选择此项,我们打开此文件夹后,下面的子文件夹我们还是无法打开,选择后点“应用”,操作如下图:
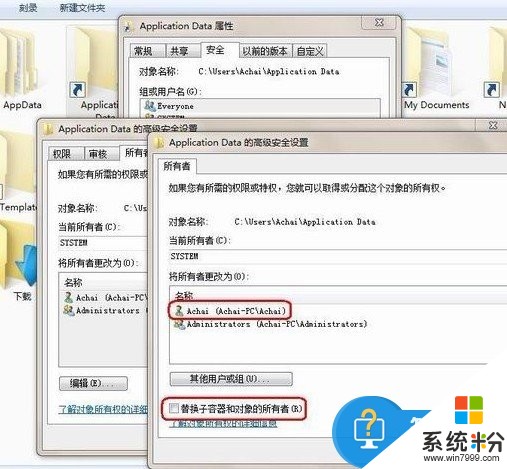
以上完成之后,我们点击下面的确定来完成操作,这个时候会提示:大致意思是即将给某个没有权限的文件加权限,我们点击“是”确认即可,如下图:
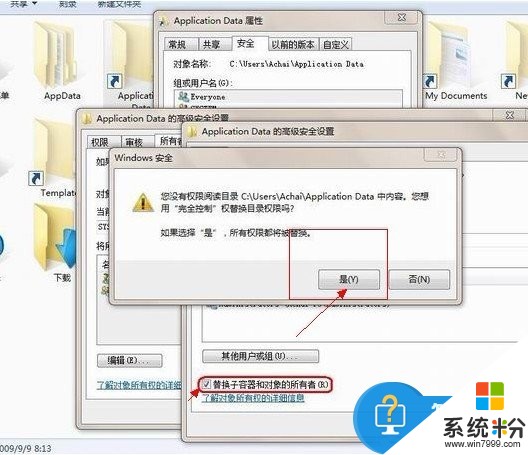
到这里给管理员添加文件访问与编辑权限就结束了,之后我们发现原来文件夹拒绝访问的文件夹可以正常打开了,如下图:
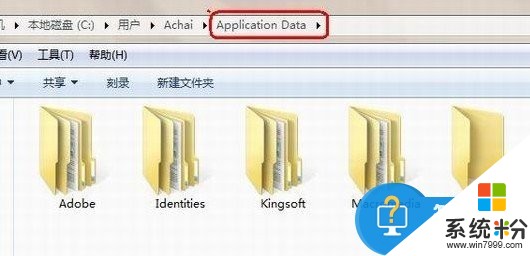
对于我们在遇到了电脑在打开文件的时候,却提示没有访问的权限。那么我们就可以利用到上面给你们介绍的解决方法进行处理,希望能够对你们有所帮助。
以上就是电脑文件夹拒绝访问没有权限打开文件夹提示拒绝访问如何解决教程,希望本文中能帮您解决问题。
相关教程
- ·共享文件夹无法访问、设置文件夹访问权限、共享文件夹拒绝访问该如何解决 共享文件夹无法访问、设置文件夹访问权限、共享文件夹拒绝访问该怎么解决
- ·无法打开共享文件夹没有权限访问 共享文件夹访问权限被拒绝怎么办
- ·文件夹访问被拒绝,需要权限来执行操作怎么办 文件夹访问被拒绝,需要权限来执行操作的解决办法
- ·如何解决你当前无权访问该文件夹拒绝你访问该文件夹
- ·优盘拒绝访问怎么办 U盘提示拒绝访问怎么解决
- ·U盘拒绝访问如何解决 U盘拒绝访问怎么解决
- ·硬盘序列号怎么修改 如何修改硬盘码
- ·电脑软件播放没有声音 电脑播放视频没有声音怎么解决
- ·u盘的两个分区怎么合并 U盘被分区后怎么恢复合并
- ·excel输入数字显示对应内容 Excel中如何将数字转换为文本显示
电脑软件教程推荐
- 1 电脑搜狗输入法设置五笔输入 电脑搜狗输入法五笔设置方法
- 2 excel表格一键填充 Excel中如何实现批量填充数据
- 3 电脑键盘可以打五笔吗 五笔输入法快速打字技巧
- 4怎么快速返回桌面快捷键 电脑桌面快速回到桌面的操作步骤
- 5iphonex电池怎么显示百分比 iPhoneX电池百分比显示设置步骤
- 6万能钥匙电脑怎么连接wifi 电脑如何使用WiFi万能钥匙
- 7电脑怎么打开键盘输入 电脑虚拟键盘打开方法详解
- 8共享打印机无法找到核心驱动程序包 如何解决连接共享打印机时找不到驱动程序的问题
- 9电脑无线网总是自动断开 无线wifi频繁自动断网怎么解决
- 10word怎么显示换行符号 Word如何隐藏换行符
电脑软件热门教程
- 1 thinkpad e450c如何来清灰 thinkpad e450c的具体方法以及教程
- 2 鼠标右键如何管理 鼠标右键添加或删除的方法
- 3 怎样将视频刻录DVD/VDC光盘在碟机上播放 将视频刻录DVD/VDC光盘在碟机上播放的方法
- 4请问影响显卡3D性能的因素有哪些 什么影响显卡3d性能
- 5三星笔记本电池电量低怎么办 三星笔记本电池电量低怎么样设置休眠
- 6为什么联想G450笔记本字母键变数字 联想G450笔记本字母键变数字解决方法
- 7如何设置不在电脑中显示网盘。 设置不在电脑中显示网盘的方法。
- 8联想y7000怎么进bios 联想拯救者y7000怎么设置BIOS
- 9如何用电脑看手机流量 请问用什么软件查流量
- 10bilibili电脑怎么直播 bilibili(b站)电脑客户端直播设置方法
