Excel怎样插入折线图与面积图制作分类折线图 Excel插入折线图与面积图制作分类折线图的方法
时间:2017-07-04 来源:互联网 浏览量:
今天给大家带来Excel怎样插入折线图与面积图制作分类折线图,Excel插入折线图与面积图制作分类折线图的方法,让您轻松解决问题。
我们已经把数据分类好了那如何在一张图表中对每个分类的数据进行折线图的比较,很多朋友都会做,但有不少的朋友对Excel还不熟悉,那怎么操作呢,呵呵,现将由小编来演示一下如何制作折线图与面积图。具体方法如下:
1首先在EXcel工作区编辑数据,在每个分类之间插入空白行,这样是让图表中的每个分类看起来是隔开的,也很有理观、美观。如图:
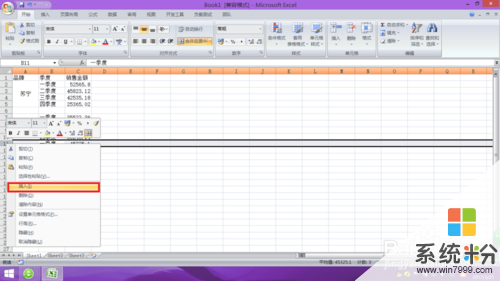
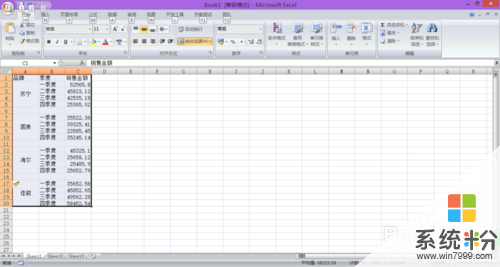 2
2选择全部数据之后,在插入菜单中找到二维面积图,单击。如图:
 3
3此时Excel自动生成如图的所示的面积图。如图:
 4
4在仅选中数据区域后,按Ctrl +C 自制数据,单击图表绘图区域,按Ctrl+V 粘贴,此时图表变成这个样子。如图:
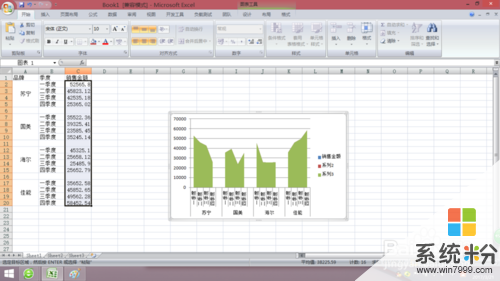 5
5单击图表中的绝色区域,将其图表类型修改为:带有数据标签的折线图,此时图表如下所图:
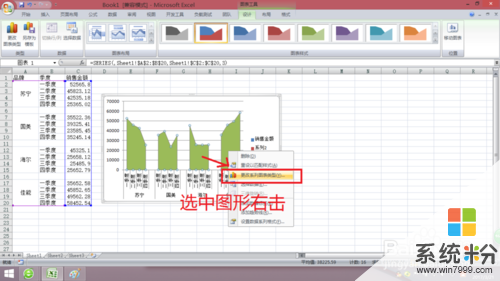
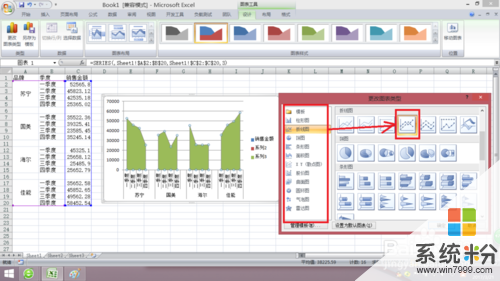
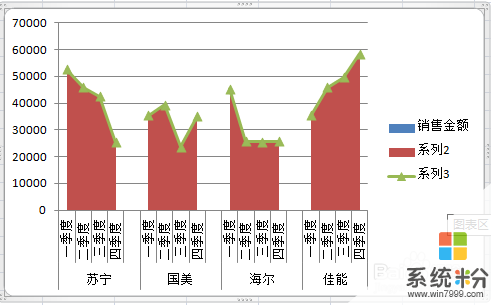 6
6删除不需要的图例项和纵坐标轴,方法是单击后,右键选择删除即可,之后,单击红色的折线节点,右键选择:设置数据系列格式窗口中选择相应设置。如图:
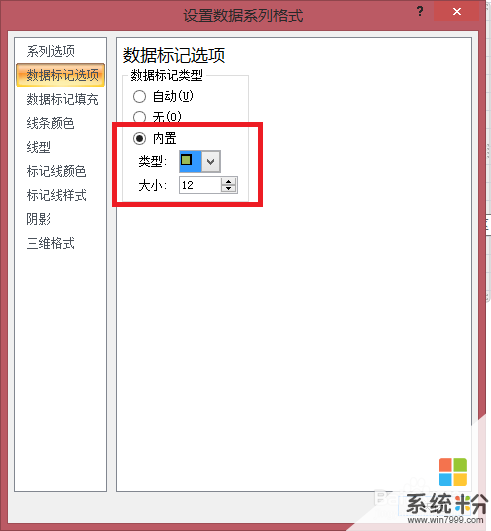
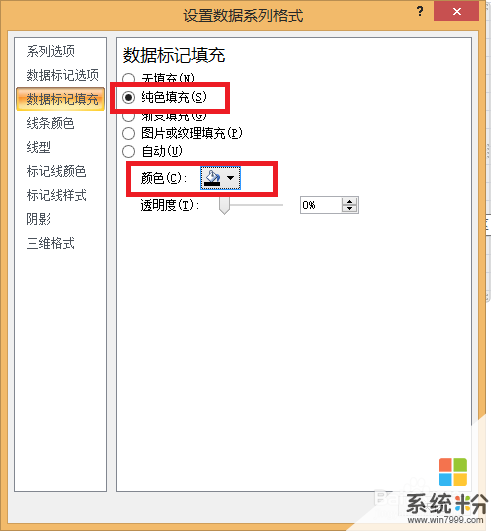
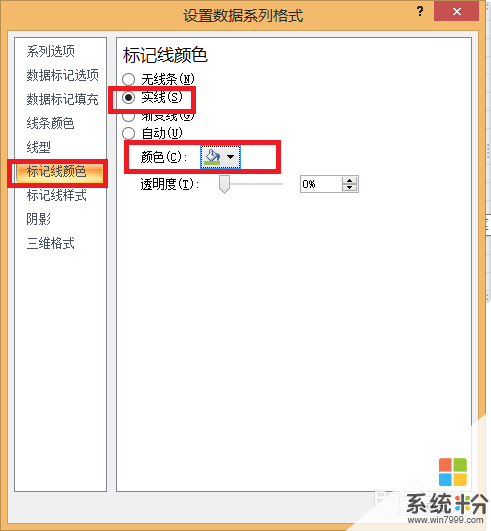
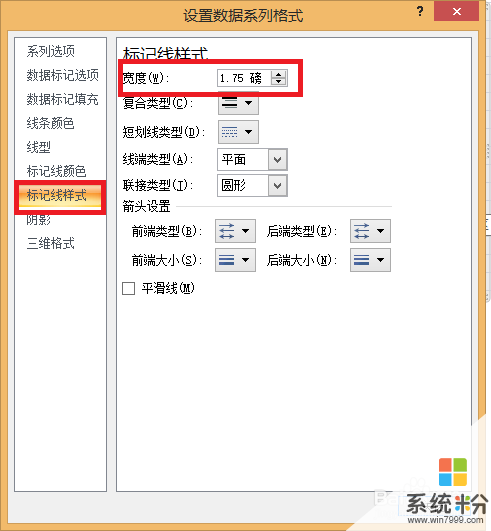 7
7接下来,单击线色折线在节点是右键选择:添加数据标签,单击数据标签。如图:
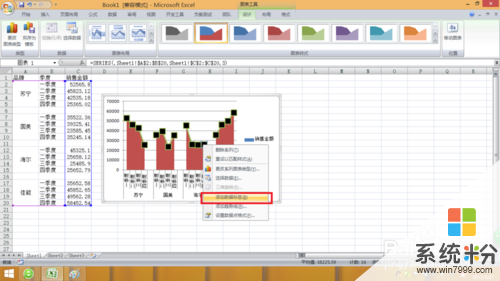 8
8如果要全显示数据标签的话,单击线色折线在节点全部选中右键选择:添加数据标签,都显示后再单击线色折线在节点右键选择设置数据标签格式;在标签选项中设置标签位置为:靠上,并设置数字大小,删除不需要的网络线。如图:

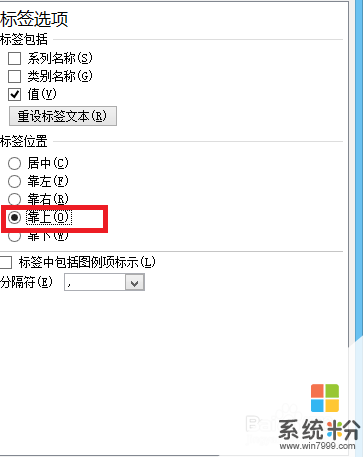
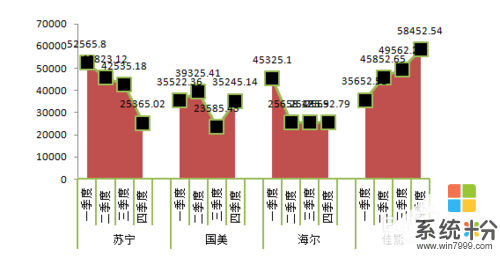
以上就是Excel怎样插入折线图与面积图制作分类折线图,Excel插入折线图与面积图制作分类折线图的方法教程,希望本文中能帮您解决问题。
我要分享:
相关教程
- ·如何制作折线图 EXCEL折线图制作的方法有哪些
- ·如何在excel同时绘制折线图和柱形图 在excel同时绘制折线图和柱形图的方法
- ·wps表格如何制作折线图 wps表格制作折线图的方法有哪些
- ·excel如何在柱状图里面添加平均值参考线折线图 excel在柱状图里面添加平均值参考线折线图的方法
- ·excel折线图如何添加数字标签? excel折线图添加数字标签的方法
- ·如何制作双坐标轴的图表折线图柱状图 制作双坐标轴的图表折线图柱状图的方法
- ·校园网没有弹出那个登录网页 电脑连接校园网后无法弹出登录页面
- ·电脑怎么样连接无线网络连接 无线网络连接设置步骤
- ·lenovo电脑怎么调亮度 联想电脑屏幕亮度调节方法
- ·电脑怎么摄像头驱动 如何下载最新的电脑摄像头驱动程序
