打开电脑麦克风权限在哪里 win10系统麦克风权限在哪里调整
时间:2024-01-18 来源:互联网 浏览量:
在使用电脑进行语音通话或录音时,我们经常需要打开麦克风权限,对于使用Win10系统的用户来说,可能会遇到找不到麦克风权限调整位置的困扰。到底Win10系统的麦克风权限在哪里调整呢?在本文中我们将为大家详细介绍Win10系统中麦克风权限的调整方法,帮助您解决这一问题。无论是进行视频会议、语音聊天还是录制语音文件,您都将轻松找到并调整麦克风权限,确保顺利完成各种语音操作。
具体方法:
1.首先我们点击“开始菜单”,点击“设置”,在Windows设置中我们点击“隐私”,如下图所示。
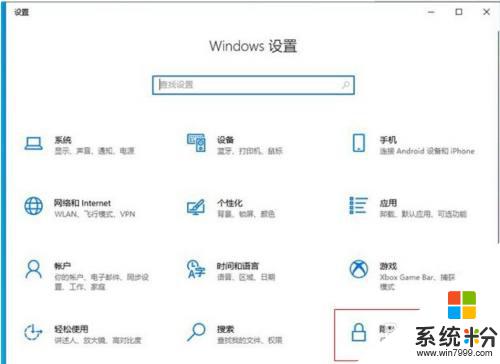
2.点击麦克风的选项上,我们先看下“允许访问此设备上的麦克风”。此设备的麦克风访问权限是否打开了,如果没有打开请点击更改按钮进行开启。
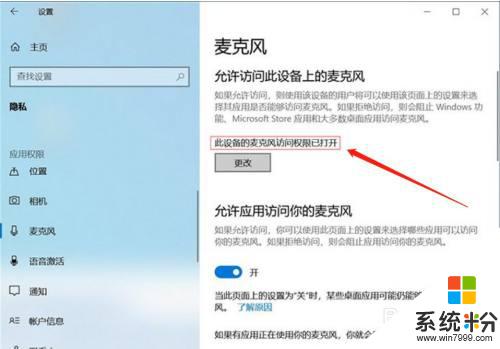
3.在右侧窗口中找到允许应用访问你的麦克风,将其开启。
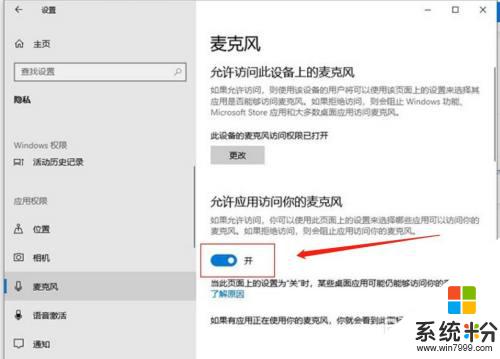
4.下拉找到允许桌面应用访问你的麦克风,我们将其开启。
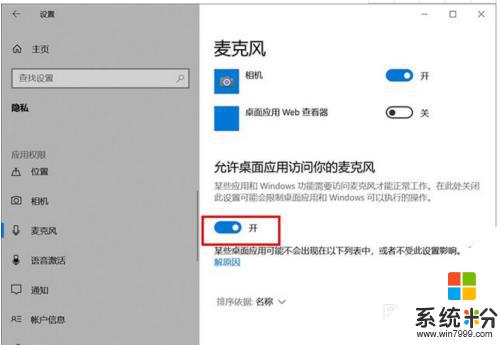
5.再去测试一下,麦克风是不是可以说话了。
如果我们的录音机还是无法使用麦克风的话,只需要点击下面的“录音机”后面的开关。把其设置为开即可。
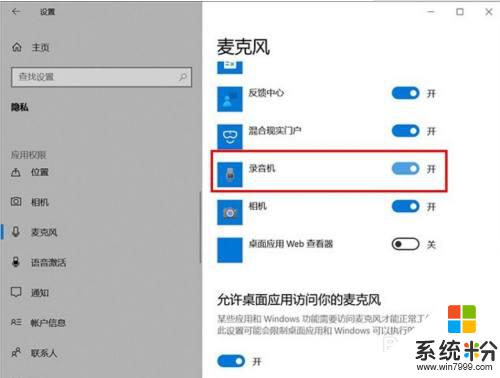
6.电脑桌面右下角有一个小喇叭,右击“小喇叭”音频图标,选择声音。
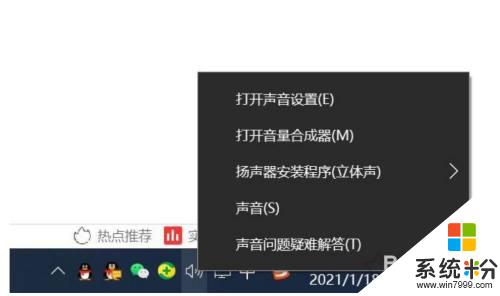
7.打开声音的界面,点击“录制”的选项卡。点击麦克风设备,点击属性,在麦克风属性界面中,点击“级别”选项卡,如果麦克风出现了禁用图标,请再点击一下,便可开启。
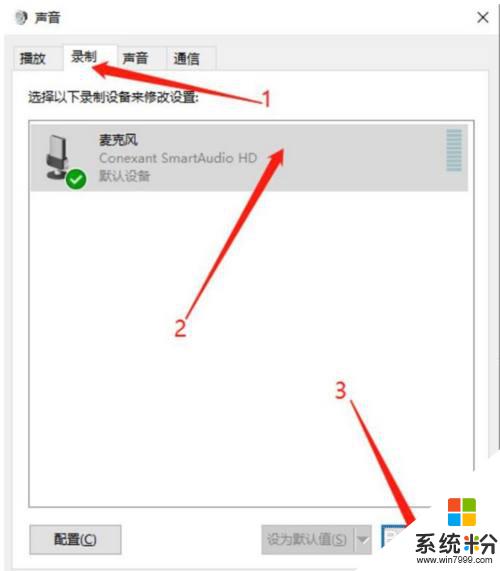
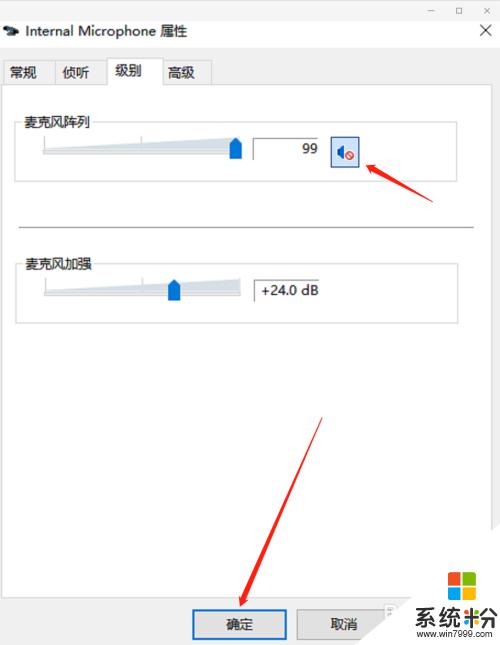
以上是解决电脑麦克风权限问题的全部内容,如果你遇到了这个问题,可以按照以上方法来解决,希望对大家有所帮助。
我要分享:
win10系统教程推荐
- 1 电脑简繁体转换快捷键 Win10自带输入法简繁体切换快捷键修改方法
- 2 电脑怎么修复dns Win10 DNS设置异常怎么修复
- 3 windows10激活wifi Win10如何连接wifi上网
- 4windows10儿童模式 Win10电脑的儿童模式设置步骤
- 5电脑定时开关机在哪里取消 win10怎么取消定时关机
- 6可以放在电脑桌面的备忘录 win10如何在桌面上放置备忘录
- 7怎么卸载cad2014 CAD2014清理工具(win10系统)
- 8电脑怎么设置网线连接网络 Win10笔记本电脑有线连接网络设置步骤
- 9电脑桌面无线网络图标不见了 win10 无线网络图标不见了怎么恢复
- 10怎么看到隐藏文件 Win10如何显示隐藏文件
win10系统热门教程
- 1 电脑微信怎样登录两个微信号 WIN10 怎么同时登录两个微信号
- 2 Win10锁屏时的应用推荐和广告怎么关闭?
- 3 W10如何搭建MySQL环境,W10搭建MySQL环境的方法
- 4win10字体模糊怎么办|win10调整字体清晰度的方法
- 5win10怎么找蓝牙设备|win7蓝牙查找不到设备怎么办
- 6win10rar文件怎么解压,win10rar文件解压的方法
- 7笔记本电脑win7怎么升级到win10系统 Win7如何免费升级到最新的Win10系统
- 8Win10如何获取文件/文件夹权限?Win10操作文件无权限的解决方法
- 9win10关闭自动更新失败怎么解决,win10不能关闭自动更新的解决方法
- 10win10开机命令行模式 Wind10纯命令行模式的开启方法
