连接win10共享打印机提示输入凭证 win10访问共享提示输入网络凭证错误解决方法
时间:2024-01-18 来源:互联网 浏览量:
在使用Windows 10共享打印机时,有时会遇到提示输入凭证的问题,当我们试图访问共享文件时,系统可能会显示输入网络凭证错误的提示。这种情况下,我们需要寻找解决方法来解决这个问题,以确保我们能够顺利访问共享资源。下面将介绍一些解决方法,帮助您解决Windows 10访问共享提示输入网络凭证错误的困扰。
方法如下:
1.点击任务栏开始徽标,然后选择设置【⚙】选项
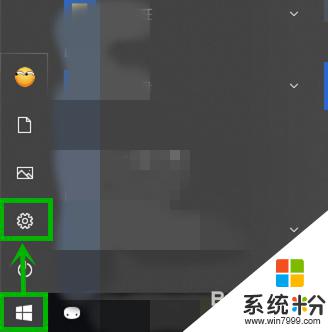
2.在打开的【Windows设置】界面选择【网络和internet】选项(如果你嫌麻烦可以直接右击任务栏的网络图标,然后选择【打开“网络和Internet”设置】)
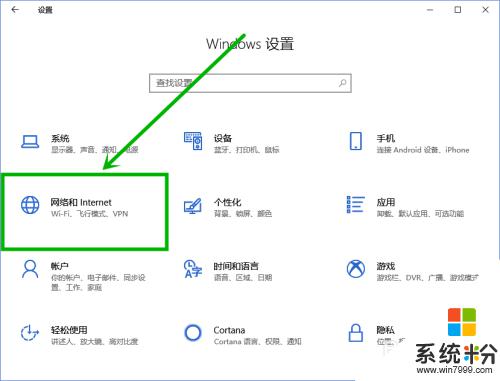
3.在打开的设置界面右侧下拉,找到并点击【网络和共享中心】选项(这里明显要比win7麻烦点。为了迎合触屏???)
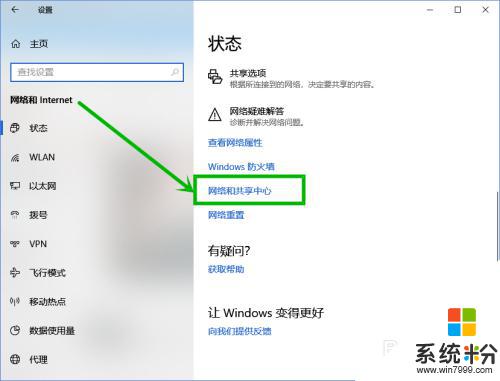
4.在打开的【网络和共享中心】页面左侧点击【更改高级共享设置】选项
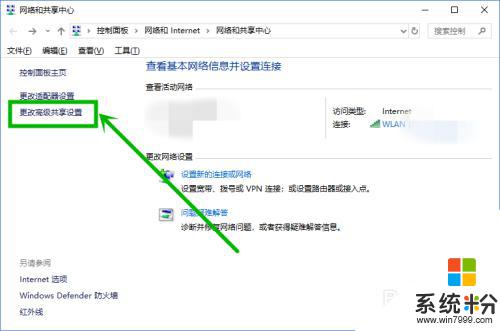
5.在打开的【高级共享设置】界面,下拉到最底部。然后点击【所有网络】选项
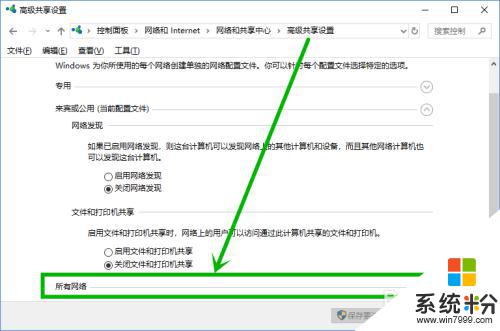
6.在展开【所有网络】下拉菜单,下拉到最底部。将【密码保护的共享】组更改为【关闭密码保护共享】,然后点击【保存修改】就行了
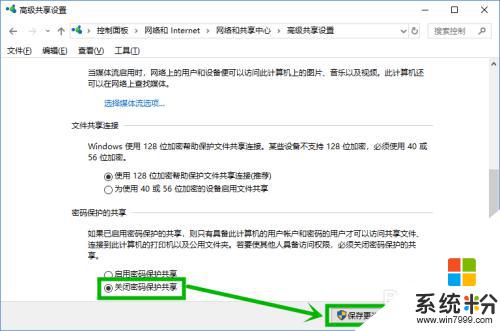
以上就是连接win10共享打印机提示输入凭证的全部内容,碰到同样情况的朋友们赶紧参照小编的方法来处理吧,希望能够对大家有所帮助。
我要分享:
相关教程
- ·win10共享文件输入凭据 Windows10系统局域网共享输入凭据问题解决方法
- ·Win10访问共享文件需要网络凭据怎么办?Win10访问共享计算机不需要凭据的设置方法
- ·无法保存打印机设置错误6d9 Win10打印机无法共享提示0x000006d9错误
- ·远程连接Win10系统时提示“凭证不工作”问题的三个解决办法
- ·win10共享文件提示没有权限访问 局域网共享文件夹没有权限访问怎么办
- ·win10没有权限访问win7共享文件夹 win10共享文件夹无法访问权限提示
- ·苹果笔记本做了win10系统,怎样恢复原系统 苹果电脑装了windows系统怎么办
- ·电脑快捷搜索键是哪个 win10搜索功能的快捷键是什么
- ·win10 锁屏 壁纸 win10锁屏壁纸设置技巧
- ·win10系统老是卡死 win10电脑突然卡死怎么办
win10系统教程推荐
- 1 电脑快捷搜索键是哪个 win10搜索功能的快捷键是什么
- 2 win10系统老是卡死 win10电脑突然卡死怎么办
- 3 w10怎么进入bios界面快捷键 开机按什么键可以进入win10的bios
- 4电脑桌面图标变大怎么恢复正常 WIN10桌面图标突然变大了怎么办
- 5电脑简繁体转换快捷键 Win10自带输入法简繁体切换快捷键修改方法
- 6电脑怎么修复dns Win10 DNS设置异常怎么修复
- 7windows10激活wifi Win10如何连接wifi上网
- 8windows10儿童模式 Win10电脑的儿童模式设置步骤
- 9电脑定时开关机在哪里取消 win10怎么取消定时关机
- 10可以放在电脑桌面的备忘录 win10如何在桌面上放置备忘录
win10系统热门教程
- 1 win10锁屏界面太麻烦,怎样关闭呢? 关闭锁屏界面,给系统提速的方法有哪些?
- 2 怎样改字体 win10如何更改字体
- 3 Win10筛选器已经阻止了下载该怎么办?
- 4windows10开机密码怎么设置【图文教程】
- 5Win10双显示器如何设置不同的壁纸 win10双显示器壁纸设置不了如何解决
- 6win10 microsoft edge兼容性设置 Win10自带的Edge浏览器如何设置为兼容模式
- 7win10怎么更改主题?最新版win10更改主题的方法
- 8Win10中国政府定制版有什么区别不同?有什么功能?
- 9一招让Win10隐藏文件不能显示(更彻底的隐藏方法)
- 10win10开机启动项慢怎么办,win10开机启动项优化方法
最新win10教程
- 1 苹果笔记本做了win10系统,怎样恢复原系统 苹果电脑装了windows系统怎么办
- 2 电脑快捷搜索键是哪个 win10搜索功能的快捷键是什么
- 3 win10 锁屏 壁纸 win10锁屏壁纸设置技巧
- 4win10系统老是卡死 win10电脑突然卡死怎么办
- 5w10怎么进入bios界面快捷键 开机按什么键可以进入win10的bios
- 6网络共享 指定的网络密码不正确 Win10访问共享用户或密码不正确怎么解决
- 7电脑没有音频管理器怎么办 WIN10系统Realtek高清晰音频管理器找不到怎么修复
- 8win10打开隐藏的文件夹 Win10怎么显示隐藏文件和文件夹
- 9如何改电脑图标 Win10如何更改桌面图标排列
- 10笔记本老是息屏 win10笔记本电脑经常息屏原因
