怎么开启电脑上的麦克风 win10麦克风开启教程
时间:2023-12-10 来源:互联网 浏览量:
在现代社会中电脑已经成为我们生活中不可或缺的工具之一,有时候我们在使用电脑进行语音聊天、语音识别等操作时,会发现麦克风无法正常使用,这给我们带来了一定的困扰。如何在Win10系统上开启电脑的麦克风呢?通过Win10麦克风开启教程,我们可以轻松解决这个问题。接下来我们将详细介绍Win10系统下如何开启电脑上的麦克风,让我们一起来了解并掌握这个技巧吧!
具体步骤:
1.win10怎么开启麦克风,win10麦克风怎么开启。【win10】点开下,如图。
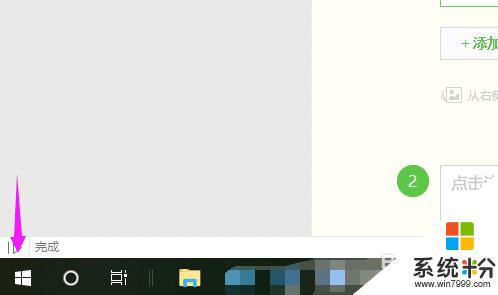
2.接着我们就将【设置】也小手点触开,如图。
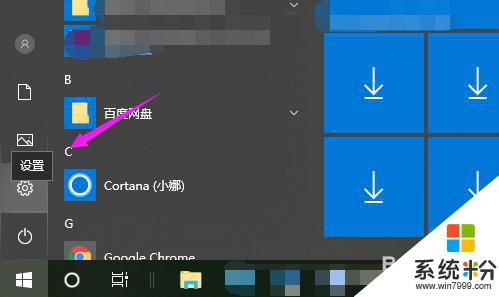
3.接着我们继续将【隐私】开启,如图。
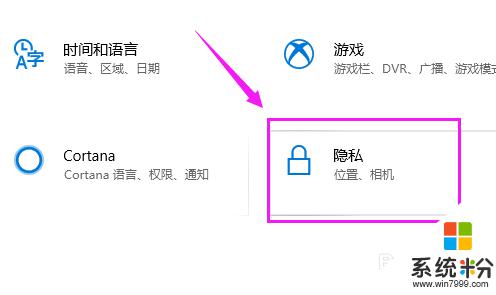
4.在【隐私】主页,小编鼠标单点开【麦克风】,如图。
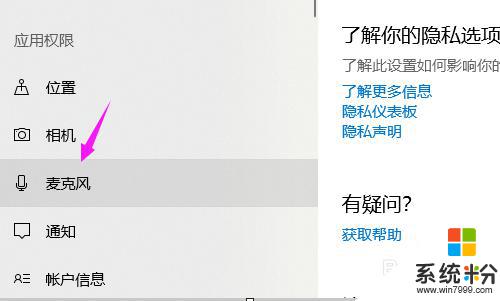
5.接着我们就立即点下【更改】,如图。
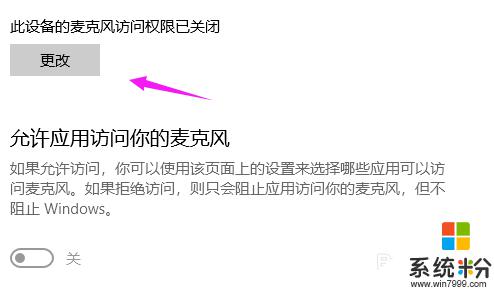
6.我们就看到【麦克风】开关是关闭了,开启就好,如图。
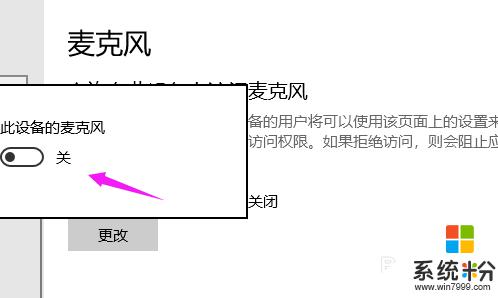
以上是如何在电脑上启用麦克风的全部内容,如果您遇到这个问题,可以按照以上方法解决,希望对大家有所帮助。
我要分享:
相关教程
- ·电脑怎么把麦克风打开 win10麦克风开启方法
- ·win10麦克风增强在哪?win10麦克风增强开启方法!
- ·win10电脑怎么强加麦克风|win10添加麦克风的方法
- ·win10怎么打开被关闭麦克风|win10打开关闭麦克风的方法
- ·win10怎么调整麦克风,win10设置麦克风的方法
- ·麦克风没声音win10 win10电脑系统麦克风设置没有声音怎么办
- ·如何取消锁屏密码电脑 Win10如何取消忘记密码
- ·怎么改电脑输入法切换键 win10怎么更改输入法切换快捷键
- ·电脑简繁体转换快捷键 Win10自带输入法简繁体切换快捷键修改方法
- ·电脑怎么修复dns Win10 DNS设置异常怎么修复
win10系统教程推荐
- 1 电脑简繁体转换快捷键 Win10自带输入法简繁体切换快捷键修改方法
- 2 电脑怎么修复dns Win10 DNS设置异常怎么修复
- 3 windows10激活wifi Win10如何连接wifi上网
- 4windows10儿童模式 Win10电脑的儿童模式设置步骤
- 5电脑定时开关机在哪里取消 win10怎么取消定时关机
- 6可以放在电脑桌面的备忘录 win10如何在桌面上放置备忘录
- 7怎么卸载cad2014 CAD2014清理工具(win10系统)
- 8电脑怎么设置网线连接网络 Win10笔记本电脑有线连接网络设置步骤
- 9电脑桌面无线网络图标不见了 win10 无线网络图标不见了怎么恢复
- 10怎么看到隐藏文件 Win10如何显示隐藏文件
win10系统热门教程
- 1 为什么Win10唤醒小娜一定要用“你好,小娜”而不能用别的指令?
- 2 win10丢失MSVCR110.dll不能启动程序怎么解决
- 3 Win10补丁kb4015217安装失败怎么办
- 4win10搜索框如何显示和隐藏?
- 5Win10应用商店点击应用闪退的修复方法!
- 6win10控制面板一片空白怎么解决 win10控制面板打不开如何处理
- 7Win10电脑分辨率多少合适?win10分辨率设置方法!
- 8win10应用商店打不开0x80072ee7 该怎么办?
- 9Win10如何设置回收站大小?回收站大小更改方法!
- 10Win10如何阻止疑难解答程序包更新显卡驱动 Win10阻止疑难解答程序包更新显卡驱动的方法
