win10怎么修改任务栏颜色 Win10任务栏颜色怎么改变
时间:2023-12-23 来源:互联网 浏览量:
在使用Windows 10操作系统时,任务栏的颜色是一个重要的视觉元素,它能够为我们带来更加舒适的使用体验,有时候我们可能会觉得默认的任务栏颜色不太符合自己的喜好,这时候就需要对任务栏颜色进行修改。Win10中该如何改变任务栏的颜色呢?在本文中我们将为大家介绍Win10系统中修改任务栏颜色的方法,让你的电脑界面更加个性化。
具体方法:
1.左键WIN10桌面左下角的“开始”图标打开开始菜单。
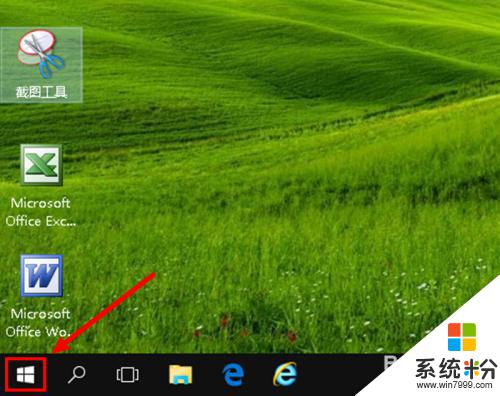
2.左键选择开始菜单列表中的“设置”。
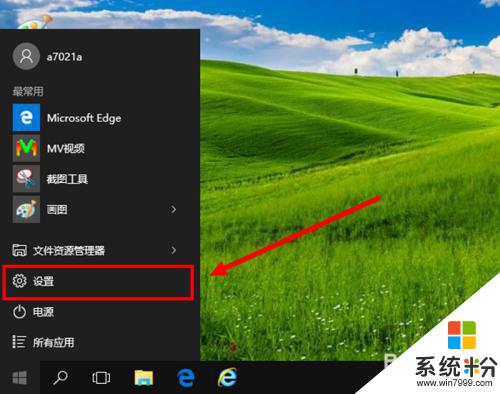
3.左键设置窗口中的“个性化”选项。
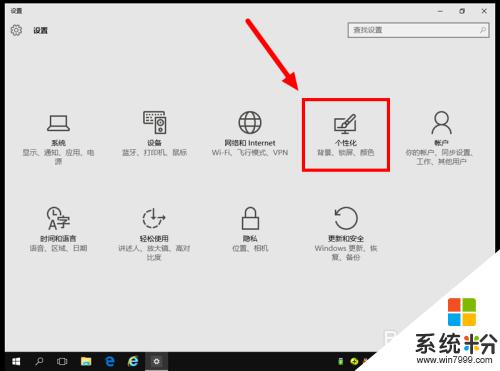
4.左键个性化选项下的“颜色”选项。
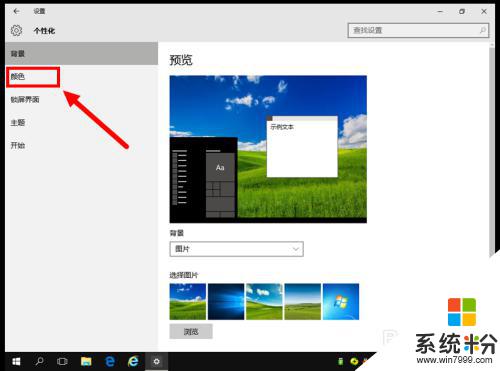
5.把“显示‘开始’菜单、任务栏和操作中心的颜色”的开关设置为“开”。
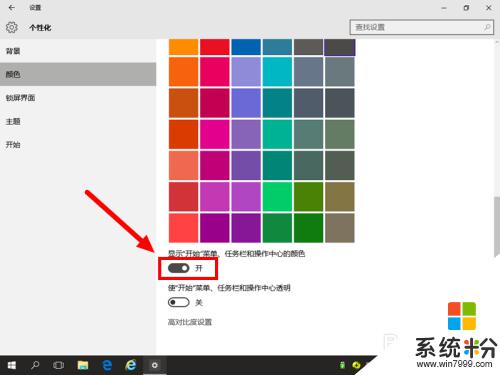
6.在颜色模块中左键选择要设定为任务栏的颜色(比如选择绿色)。
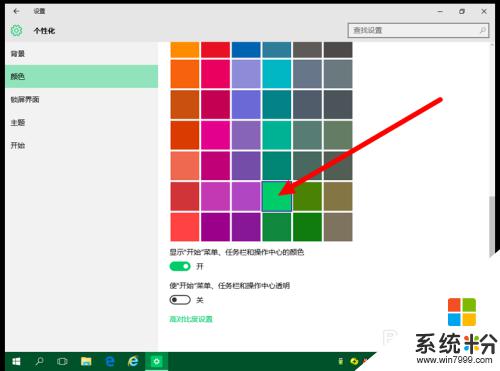
7.关闭设置窗口,看效果:任务栏颜色已由黑色变了绿色。
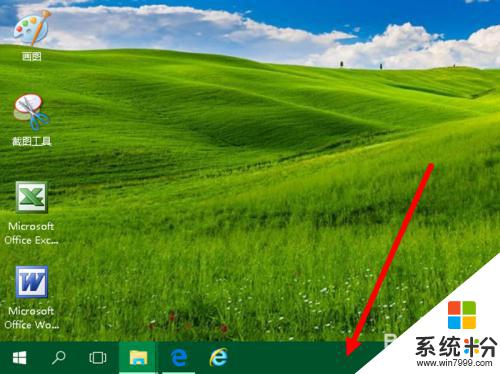
以上是 win10 如何更改任务栏颜色的全部内容,如果您遇到这种情况,可以按照小编提供的方法进行解决,我们希望这些方法能够对您有所帮助。
我要分享:
相关教程
- ·win10任务栏颜色如何改 win10任务栏颜色设置方法
- ·Win10任务栏颜色怎么设置?修改win10任务栏颜色的方法!
- ·Win10任务栏颜色如何修改?win10更改任务栏颜色的设置方法!
- ·Win10任务栏颜色如何改? Win10任务栏颜色设置的方法
- ·win10标题栏和任务栏颜色怎么设置【图文】
- ·win10最新预览版10061任务栏是黑色的如何换颜色? win10最新预览版10061任务栏是黑色的换颜色的方法有哪些?
- ·如何取消锁屏密码电脑 Win10如何取消忘记密码
- ·怎么改电脑输入法切换键 win10怎么更改输入法切换快捷键
- ·电脑简繁体转换快捷键 Win10自带输入法简繁体切换快捷键修改方法
- ·电脑怎么修复dns Win10 DNS设置异常怎么修复
win10系统教程推荐
- 1 电脑简繁体转换快捷键 Win10自带输入法简繁体切换快捷键修改方法
- 2 电脑怎么修复dns Win10 DNS设置异常怎么修复
- 3 windows10激活wifi Win10如何连接wifi上网
- 4windows10儿童模式 Win10电脑的儿童模式设置步骤
- 5电脑定时开关机在哪里取消 win10怎么取消定时关机
- 6可以放在电脑桌面的备忘录 win10如何在桌面上放置备忘录
- 7怎么卸载cad2014 CAD2014清理工具(win10系统)
- 8电脑怎么设置网线连接网络 Win10笔记本电脑有线连接网络设置步骤
- 9电脑桌面无线网络图标不见了 win10 无线网络图标不见了怎么恢复
- 10怎么看到隐藏文件 Win10如何显示隐藏文件
win10系统热门教程
- 1 Windows 10如何清理qq缓存文件?
- 2 如何解决win10电脑出现内存不足的问题 windows10总提示内存不足要关闭软件的解决方法
- 3 win10如何恢复禁用管理员,win10恢复禁用管理员的方法
- 4w10应用不兼容怎么解决|w10应用无法兼容的解决方法
- 5win10电脑怎样访问指定文件,win10快速访问指定文件技巧
- 6win10无法开机怎么进入安全模式?win10强制进入安全模式的方法!
- 7win10无法打开命令提示符 Win10命令提示符无法运行怎么解决
- 8Win10文件夹无法删除,提示“系统找不到指定位置”怎么删?
- 9win10产品密钥能用几次 正版Windows10激活码可使用次数
- 10Win10系统图标蓝色双箭头如何取消? Win10系统图标蓝色双箭头取消的方法
