windows更改时间 win10怎么修改系统时间
时间:2023-09-29 来源:互联网 浏览量:
windows更改时间,在Windows 10操作系统中,更改系统时间可能是我们日常生活中常见的需求之一,有时候我们可能需要调整系统时间以匹配不同的时区,或者纠正因为某些原因而导致系统时间不准确的情况。对于一些用户来说,可能并不清楚如何在Windows 10中进行系统时间的修改。在本文中我们将介绍一些简单的方法,帮助您轻松地更改Windows 10的系统时间。无论您是需要调整时间还是纠正时间误差,下面的步骤将为您提供指导,确保您的系统时间始终准确可靠。
具体步骤:
1.在win10桌面点击任务栏最右端的时间显示窗口,如下图所示,在弹出菜单中选择<日期与时间设置>.

2.打开日期与时间设置窗口后,缺省状态下更改日期与时间的选项为灰色,不可选择,因此需要将上方<自动设置时间>置于关闭状态。
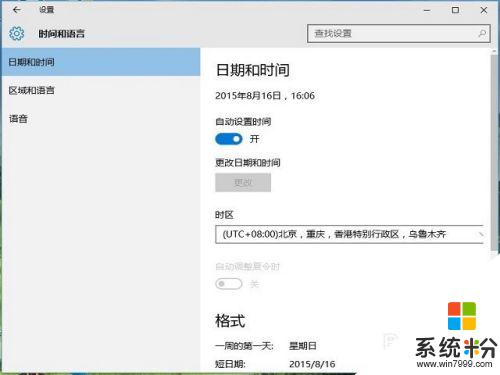
3.如下图所示,将自动设置时间滑动键向左拨动关闭自动设置后,再点击下方的更改日期与时间选项进入修改。
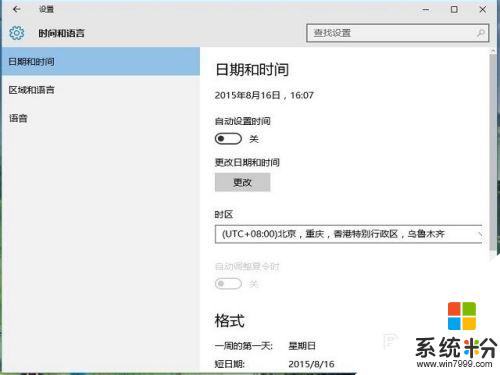
4.下一步就进入了时间更改的窗口,上方一行修改年月日,下方一行是修改具体时间,修改后确定退出就生效了。
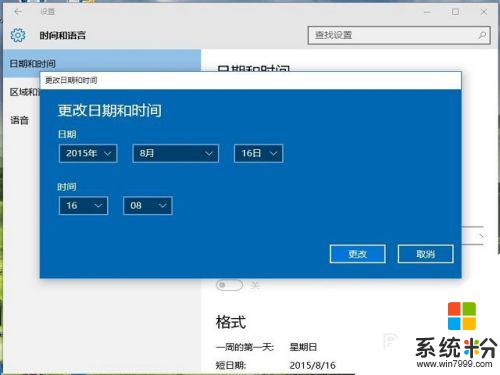
5.实际情况下自动设置时间就可以搞定了,没有必要手动来改时间。如果自动设置下时间不准,一般是因为网络不通,或者时间服务未打开,造成电脑没法从世界时间服务器同步时间造成的
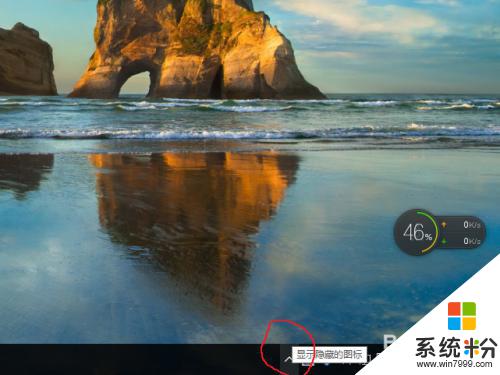
6.网络的问题不在小编解决之列,下一步来解决时间服务的问题,在桌面上右键点击电脑,选择管理,如下图如示。

7.在计算机管理菜单,选择左方树形菜单中第三大类<服务与应用程序>,双击点开右侧箭头,在展开菜单中选择<服务>,如下图所示。
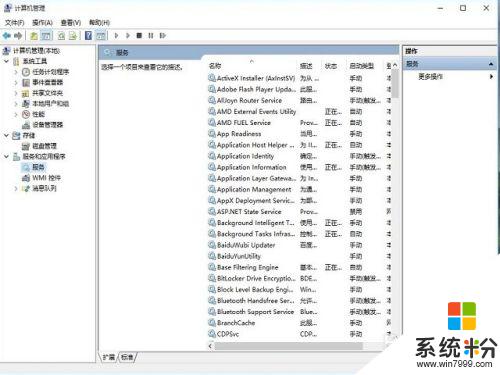
8.在右侧的服务清单中,找到windows time服务,这里的服务是按首字母排列的,所以这个服务已在末属,在该服务上单击右键,选择启动。
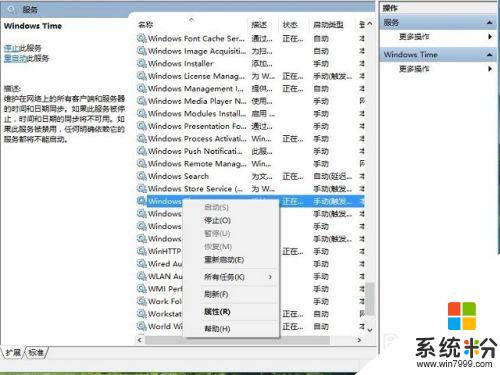
9.下一步我们来配置该服务开机时就启动,左键双击该服务,会进入到服务配置界面,如下图,在启动类型中下拉菜单,选择为自动。
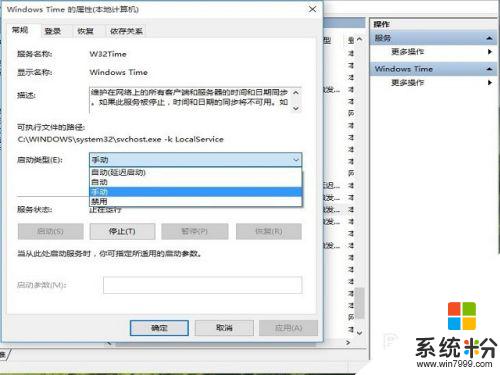
10.当然也在这个界面中启动和停止这个服务,选择下方的确定就可以保存退出。在服务的状态栏里确认该服务已经启动,并且是自动状态,这样windows就会自动同步时间,不用担心时间不准了。
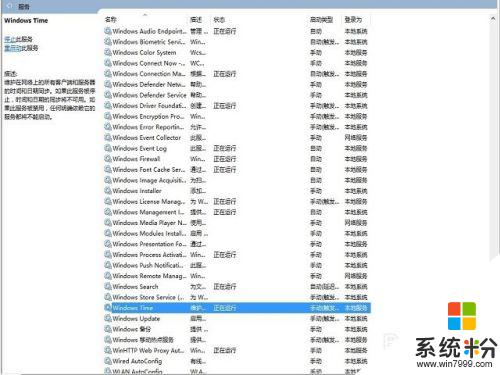
以上是关于如何更改Windows时间的全部内容,如果您遇到这种情况,可以按照本文提供的方法进行解决,希望这篇文章对您有所帮助。
相关教程
- ·win10如何修改电脑时间 win10怎么修改电脑时间
- ·win10如何更改系统时间 Win10如何修改时间和日期设置
- ·Win10更改日期和时间设置灰色该怎么办?win10无法修改时间的解决方法!
- ·win10系统日期怎么改 win10系统时间修改方法
- ·Win10怎么修改通知消息显示时间 Win10修改通知消息显示时间操作的步骤
- ·Win10无法更改日期和时间怎么解决? Win10改时间日期的方法有哪些?
- ·电脑自动截图 win10按截图键自动保存图片设置
- ·电脑彩打怎么设置打印彩色 win10打印机彩色打印设置方法
- ·电脑自动休眠了 Win10电脑为什么总是自动进入休眠状态
- ·运行界面快捷键是什么 Win10运行快捷键功能
win10系统教程推荐
- 1 windows10儿童模式 Win10电脑的儿童模式设置步骤
- 2 电脑定时开关机在哪里取消 win10怎么取消定时关机
- 3 可以放在电脑桌面的备忘录 win10如何在桌面上放置备忘录
- 4怎么卸载cad2014 CAD2014清理工具(win10系统)
- 5电脑怎么设置网线连接网络 Win10笔记本电脑有线连接网络设置步骤
- 6电脑桌面无线网络图标不见了 win10 无线网络图标不见了怎么恢复
- 7怎么看到隐藏文件 Win10如何显示隐藏文件
- 8电脑桌面改到d盘,怎么改回c盘 Win10桌面路径修改后怎么恢复到C盘桌面
- 9windows过期不激活会怎么样 win10过期了还能更新吗
- 10windows10中文输入法用不了 Win10打字中文乱码怎么办
win10系统热门教程
- 1 win10输入法切换不能用怎么办,win10输入法不能切换的解决方法
- 2 Win10系统Windows Defender无法打开怎么办?解决方法
- 3 win10取消激活状态 win10如何来取消激活的状态
- 4Win10休眠模式怎么打开?Win10开启休眠模式的方法!
- 5win10屏幕保护怎么设置?win10设置屏幕保护的方法
- 6Win10笔记本键盘按键错乱的完美解决方法!
- 7Win10设置界面中鼠标滚轮不能滚动翻页如何解决?
- 8Win10如何安装IE8?Win10使用IE8的方法
- 9win10打开此电脑加载盘符很慢该怎么办?win10盘符加载缓慢的解决方法!
- 10怎么做才能让win10恢复系统不影响其他程序 请问如何恢复系统不影响其他程序
最新win10教程
- 1 电脑自动截图 win10按截图键自动保存图片设置
- 2 电脑彩打怎么设置打印彩色 win10打印机彩色打印设置方法
- 3 电脑自动休眠了 Win10电脑为什么总是自动进入休眠状态
- 4运行界面快捷键是什么 Win10运行快捷键功能
- 5防火墙关闭了还是显示防火墙拦截 win10关闭防火墙后网络仍被拦截
- 6电脑如何调出ie浏览器 Win10如何在桌面上调出IE浏览器
- 7win10更改硬盘分区 win10调整现有硬盘分区的方法
- 8电脑桌面如何隐藏图标 Windows10系统恢复隐藏的桌面图标方法
- 9windows10儿童模式 Win10电脑的儿童模式设置步骤
- 10文件怎么设置默认打开方式 Win10文件默认打开方式设置方法
