Win10如何滑动关机,Win10滑动关机图标设置快捷键关机技巧
时间:2017-04-06 来源:互联网 浏览量:
在Win10系统中,除了传统的几种关机方式外,还有一种隐藏的关机方法,那就是滑动关机,那么在Win10如何进行滑动关机呢?其实一条命令就可以实现,不过为了大家方便,下面小编分享一下创建快捷图标及设置快捷键来进行滑动关机的技巧。
Win10滑动关机其实一条命令就可以实现:
1、使用WIN+R组合键打开运行,然后输入 SlideToShutDown.exe 回车
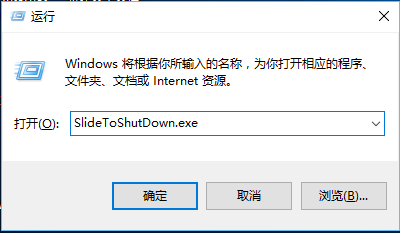
2、然后就出现滑动关机界面了,我们鼠标向下拉,或使用触习向下滑动即可进行关机;

二、创建图标及快捷键
为了使滑动关机更方便可以利用创建快捷方式及添加快捷键的方法实现一键调出滑动关机;
1、右键点击桌面,www.win7999.com 新建——快捷方式;
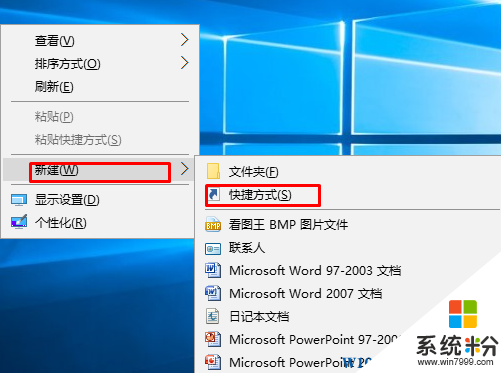
2、然后在弹出的对话框中输入 C:\Windows\System32\SlideToShutDown.exe ;
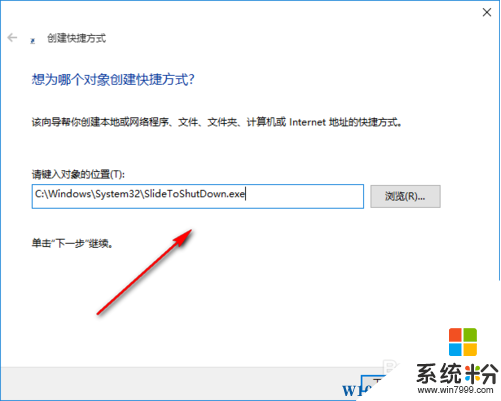
3、下一步后,命名一下,然后完成!
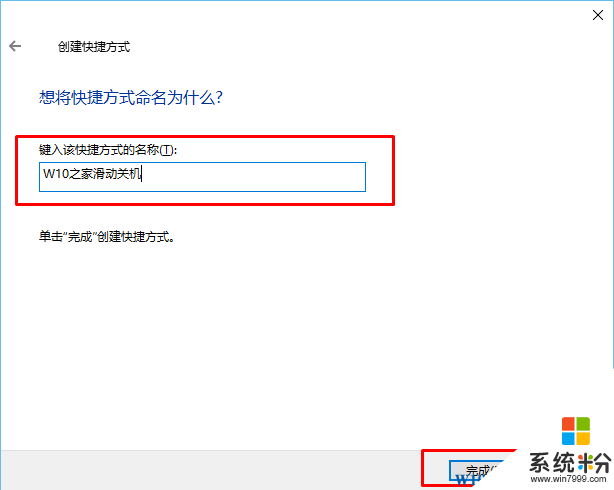
4、现在桌面上有一个滑动关机的快捷方式了!(当然图标不会很好看,你可以更改一下图标外观)右键点击它,选择属性;
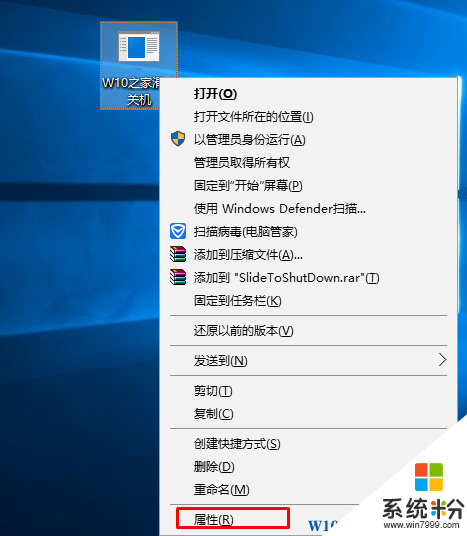
5、在快捷键一栏,使用组合键设置一个快捷键!如CTRL+ALT+X ,然后确定;
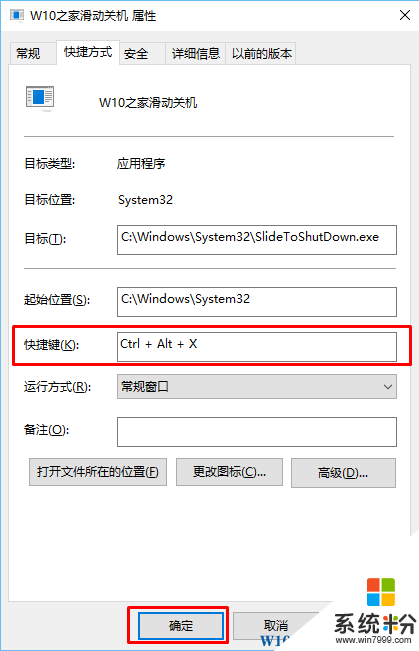
6、设置完成后,再按下"CTRL+ALT+X"试试,是不是马上就出现滑动关机了呢?当然你也可以把该图标放在任务栏方面点击,(右键固定到任务栏即可,注意图标一定要放在桌面快捷键才有效果)
好了!到这里,系统粉 www.win7999.com 分享的Win10利用快捷键调出滑动关机的方法就介绍到这里了!希望对大家有帮助。
Win10滑动关机其实一条命令就可以实现:
1、使用WIN+R组合键打开运行,然后输入 SlideToShutDown.exe 回车
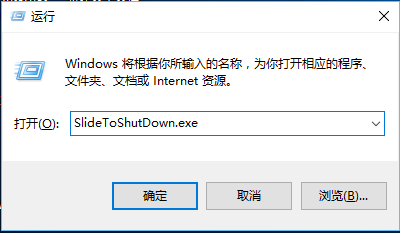
2、然后就出现滑动关机界面了,我们鼠标向下拉,或使用触习向下滑动即可进行关机;

二、创建图标及快捷键
为了使滑动关机更方便可以利用创建快捷方式及添加快捷键的方法实现一键调出滑动关机;
1、右键点击桌面,www.win7999.com 新建——快捷方式;
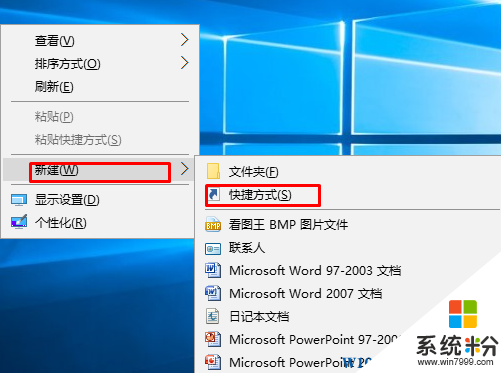
2、然后在弹出的对话框中输入 C:\Windows\System32\SlideToShutDown.exe ;
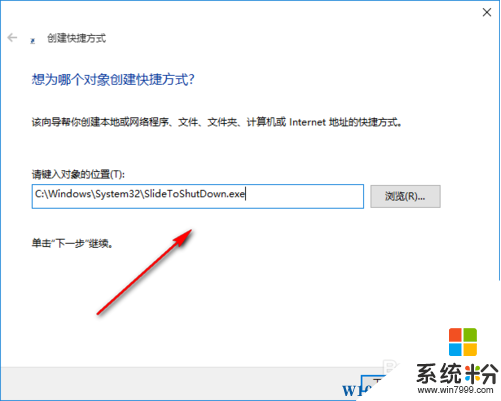
3、下一步后,命名一下,然后完成!
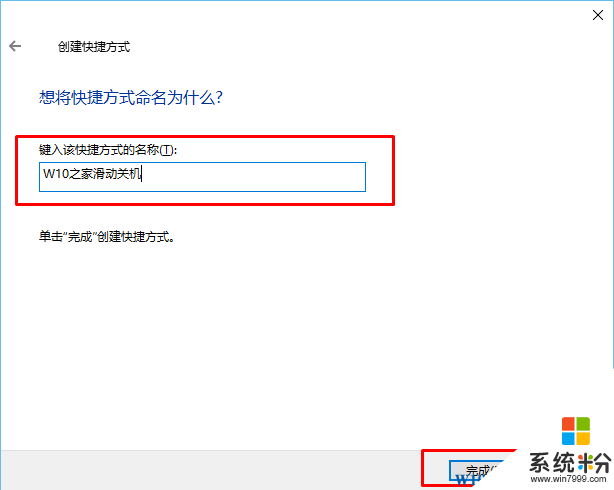
4、现在桌面上有一个滑动关机的快捷方式了!(当然图标不会很好看,你可以更改一下图标外观)右键点击它,选择属性;
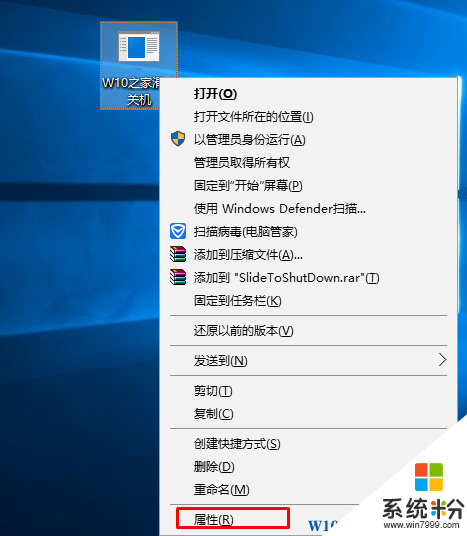
5、在快捷键一栏,使用组合键设置一个快捷键!如CTRL+ALT+X ,然后确定;
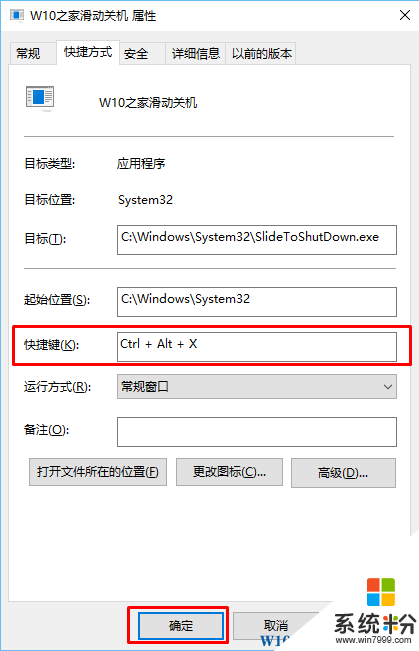
6、设置完成后,再按下"CTRL+ALT+X"试试,是不是马上就出现滑动关机了呢?当然你也可以把该图标放在任务栏方面点击,(右键固定到任务栏即可,注意图标一定要放在桌面快捷键才有效果)
好了!到这里,系统粉 www.win7999.com 分享的Win10利用快捷键调出滑动关机的方法就介绍到这里了!希望对大家有帮助。
我要分享:
相关教程
- ·Win10快速关机快捷键是什么?win10快速关机的方法!
- ·win10怎么自动关机,win10设置自动关机的方法
- ·关机快捷键win10键盘 win10电脑关机的键盘快捷方式是什么
- ·win10设置每天自动开关机 Win10系统如何设置电脑每天定时自动关机
- ·快捷键关机电脑win10 win10电脑关机的键盘快捷方式是什么
- ·win10如何用键盘关机|win10设置键盘关机的方法
- ·如何取消锁屏密码电脑 Win10如何取消忘记密码
- ·怎么改电脑输入法切换键 win10怎么更改输入法切换快捷键
- ·电脑简繁体转换快捷键 Win10自带输入法简繁体切换快捷键修改方法
- ·电脑怎么修复dns Win10 DNS设置异常怎么修复
win10系统教程推荐
- 1 电脑简繁体转换快捷键 Win10自带输入法简繁体切换快捷键修改方法
- 2 电脑怎么修复dns Win10 DNS设置异常怎么修复
- 3 windows10激活wifi Win10如何连接wifi上网
- 4windows10儿童模式 Win10电脑的儿童模式设置步骤
- 5电脑定时开关机在哪里取消 win10怎么取消定时关机
- 6可以放在电脑桌面的备忘录 win10如何在桌面上放置备忘录
- 7怎么卸载cad2014 CAD2014清理工具(win10系统)
- 8电脑怎么设置网线连接网络 Win10笔记本电脑有线连接网络设置步骤
- 9电脑桌面无线网络图标不见了 win10 无线网络图标不见了怎么恢复
- 10怎么看到隐藏文件 Win10如何显示隐藏文件
win10系统热门教程
- 1 为什么Win10唤醒小娜一定要用“你好,小娜”而不能用别的指令?
- 2 win10丢失MSVCR110.dll不能启动程序怎么解决
- 3 Win10补丁kb4015217安装失败怎么办
- 4win10搜索框如何显示和隐藏?
- 5Win10应用商店点击应用闪退的修复方法!
- 6win10控制面板一片空白怎么解决 win10控制面板打不开如何处理
- 7Win10电脑分辨率多少合适?win10分辨率设置方法!
- 8win10应用商店打不开0x80072ee7 该怎么办?
- 9Win10如何设置回收站大小?回收站大小更改方法!
- 10Win10如何阻止疑难解答程序包更新显卡驱动 Win10阻止疑难解答程序包更新显卡驱动的方法
