Win10系统双显示器扩展使用教程
时间:2017-04-06 来源:互联网 浏览量:
默认情况下,用户只会使用一台显示器,但是有时用户需要同时显示多个任务,或者一边工作一些看电影,那么这时你可能需要扩展显示器,在Win10下如何使用两台显示器来进行扩展使用呢?下面可以看看小编分享的连接教程。
推荐:Win10正式版下载
必要准备:
1、首先你必须拥有另外一台显示器。
2、需要有两个显卡接口(VGA或DVI或HDMI皆可)
然后这里把显示器接口连接到电脑的操作我就不说了。)
连接过程:
1、调出设置界面【快捷键】window键 + p
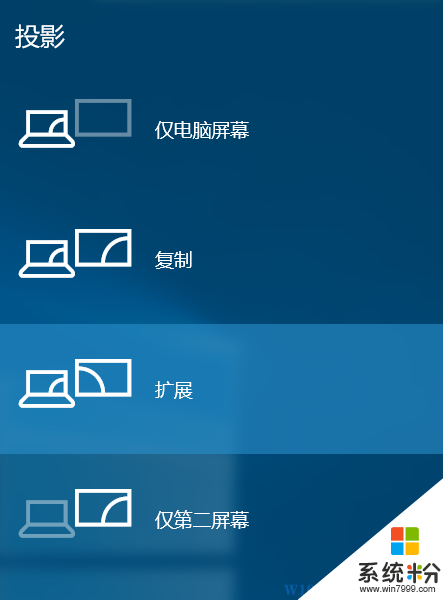
2、另外一种,进入设置界面的方法。通过通知栏=》投影
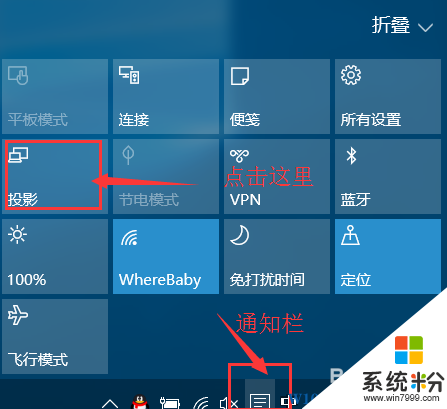
3、这个界面的功能还是解释下。(自己也可以一个一个试试感受下不同。)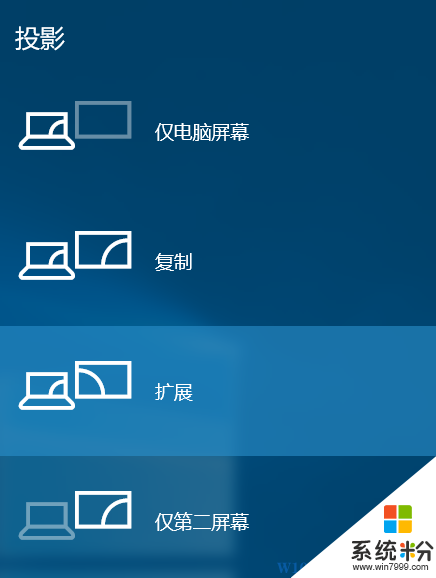
4、设置一下扩展显示的屏分辨率;(进入显示屏设置,右键桌面——》显示设置——》高级显示设置)
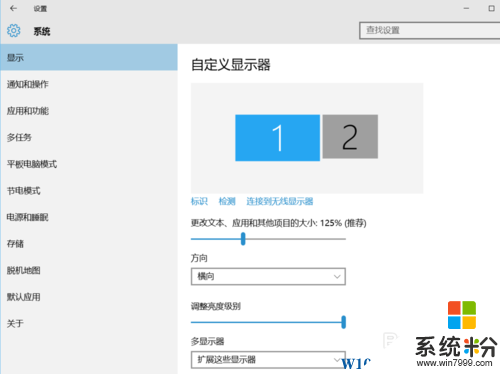
5、一般2是你需要扩展的副显示器,
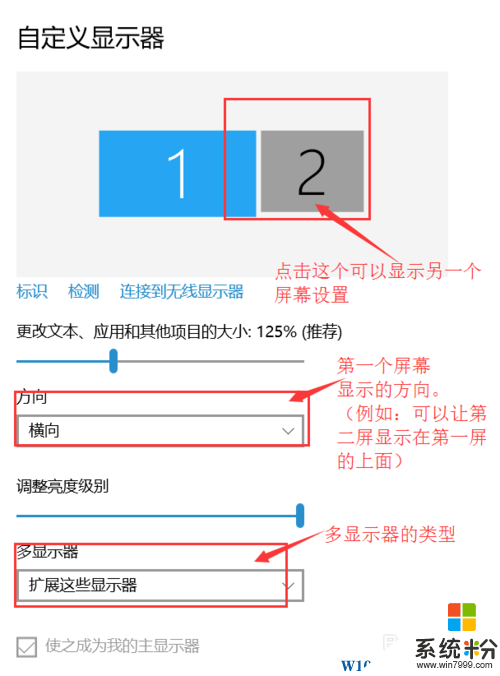
6、分辨率:
6、在显示中“高级显示设置” (第二屏分辨率,第一次连接时不一定是最佳的分辨率。需要设置。) 要注意的是老显示器,可能最大显示分辨率不够高。
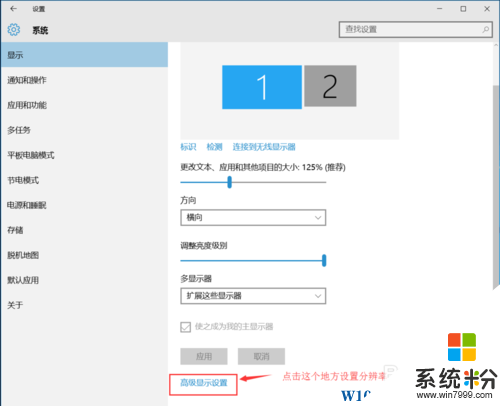
OK,相信这时你的Win10系统已经在两个显示器上显示了,你所需要做的就是打开任务后,把任务窗口拖动到扩展显示器上!相信很容易完成了!
推荐:Win10正式版下载
必要准备:
1、首先你必须拥有另外一台显示器。
2、需要有两个显卡接口(VGA或DVI或HDMI皆可)
然后这里把显示器接口连接到电脑的操作我就不说了。)
连接过程:
1、调出设置界面【快捷键】window键 + p
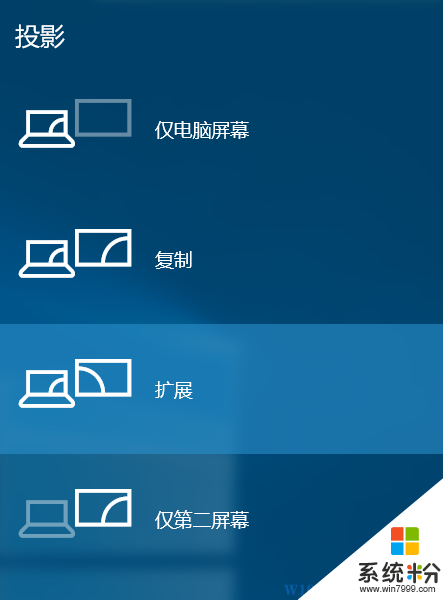
2、另外一种,进入设置界面的方法。通过通知栏=》投影
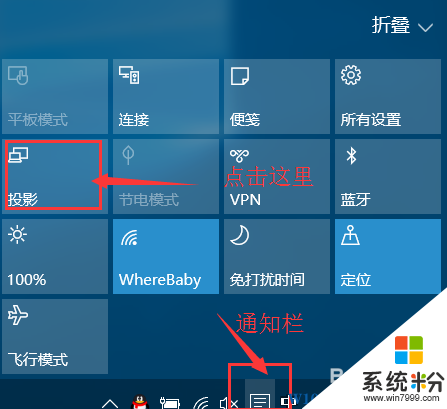
3、这个界面的功能还是解释下。(自己也可以一个一个试试感受下不同。)
仅电脑屏幕(仅电脑显示,第二个屏幕不显示。)
复制(第二个屏幕显示与电脑一样的内容。)
扩展(第二个屏幕成为电脑的扩展区域。也就是第二屏幕)
仅第二屏幕(电脑不显示内容,仅第二屏幕显示电脑的内容。也就是一般常用的使用投影仪的设置。)
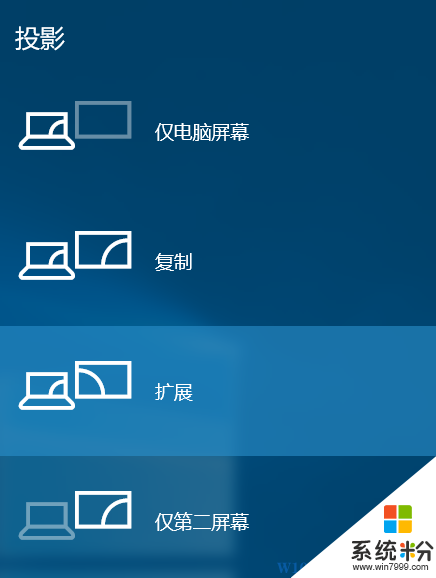
4、设置一下扩展显示的屏分辨率;(进入显示屏设置,右键桌面——》显示设置——》高级显示设置)
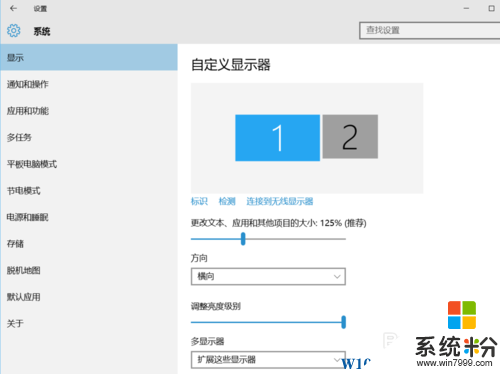
5、一般2是你需要扩展的副显示器,
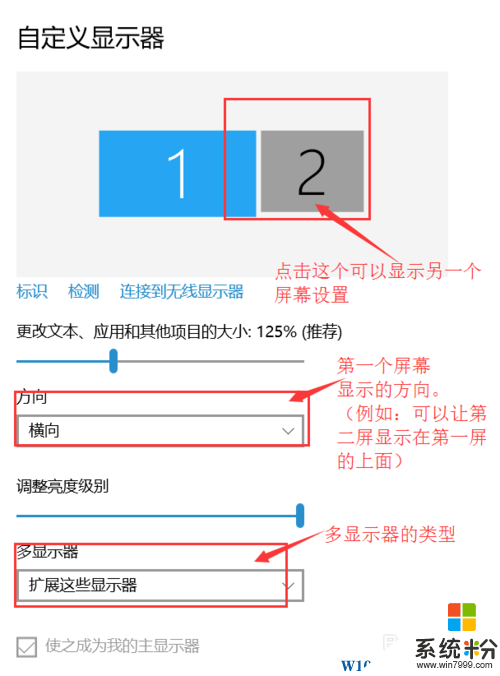
6、分辨率:
6、在显示中“高级显示设置” (第二屏分辨率,第一次连接时不一定是最佳的分辨率。需要设置。) 要注意的是老显示器,可能最大显示分辨率不够高。
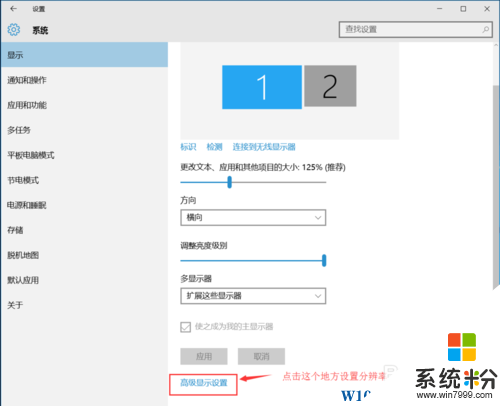
OK,相信这时你的Win10系统已经在两个显示器上显示了,你所需要做的就是打开任务后,把任务窗口拖动到扩展显示器上!相信很容易完成了!
我要分享:
相关教程
- ·屏幕扩展怎么用 Win10如何设置扩展显示器
- ·win10中如何使文件扩展名显示? win10中使文件扩展名显示的方法?
- ·win10如何显示文件隐藏的扩展名? win10显示文件隐藏的扩展名的方法。
- ·win10显示文件扩展名 如何设置Win10显示文件的扩展名
- ·Win10系统怎么设置显示文件扩展名(后缀名)?图文
- ·Win10如何隐藏文件扩展名?Win10关闭扩展名显示的操作方法!
- ·桌面文件放在d盘 Win10系统电脑怎么将所有桌面文件都保存到D盘
- ·管理员账户怎么登陆 Win10系统如何登录管理员账户
- ·电脑盖上后黑屏不能唤醒怎么办 win10黑屏睡眠后无法唤醒怎么办
- ·电脑上如何查看显卡配置 win10怎么查看电脑显卡配置
win10系统教程推荐
- 1 电脑快捷搜索键是哪个 win10搜索功能的快捷键是什么
- 2 win10系统老是卡死 win10电脑突然卡死怎么办
- 3 w10怎么进入bios界面快捷键 开机按什么键可以进入win10的bios
- 4电脑桌面图标变大怎么恢复正常 WIN10桌面图标突然变大了怎么办
- 5电脑简繁体转换快捷键 Win10自带输入法简繁体切换快捷键修改方法
- 6电脑怎么修复dns Win10 DNS设置异常怎么修复
- 7windows10激活wifi Win10如何连接wifi上网
- 8windows10儿童模式 Win10电脑的儿童模式设置步骤
- 9电脑定时开关机在哪里取消 win10怎么取消定时关机
- 10可以放在电脑桌面的备忘录 win10如何在桌面上放置备忘录
win10系统热门教程
- 1 Win10系统Svchost.exe一直地在下载该怎么办?
- 2 win10截图快捷键不能用该怎么办?win10截图快捷键没反应的解决方法
- 3 win10查看局域网所有工作组 Win10怎样操作查看工作组电脑
- 4windows10怎么看激活没|win10系统查看是否激活的方法
- 5W10系统怎么创建还原点,W10创建还原点的方法
- 6Win10启动变慢如何解决 想要处理Win10启动变慢的问题该如何操作
- 7win10无线网络属性在哪?win10打开wifi属性的方法!
- 8win10系统下CorelDraw x4菜单为白色怎么修复
- 9Win10 edge浏览器下载东西被阻止怎么办?
- 10怎么调小耳机音量 Win10如何调大耳机音量
最新win10教程
- 1 桌面文件放在d盘 Win10系统电脑怎么将所有桌面文件都保存到D盘
- 2 管理员账户怎么登陆 Win10系统如何登录管理员账户
- 3 电脑盖上后黑屏不能唤醒怎么办 win10黑屏睡眠后无法唤醒怎么办
- 4电脑上如何查看显卡配置 win10怎么查看电脑显卡配置
- 5电脑的网络在哪里打开 Win10网络发现设置在哪里
- 6怎么卸载电脑上的五笔输入法 Win10怎么关闭五笔输入法
- 7苹果笔记本做了win10系统,怎样恢复原系统 苹果电脑装了windows系统怎么办
- 8电脑快捷搜索键是哪个 win10搜索功能的快捷键是什么
- 9win10 锁屏 壁纸 win10锁屏壁纸设置技巧
- 10win10系统老是卡死 win10电脑突然卡死怎么办
