怎么把word文档里的图片保存到桌面 word文档图片保存到桌面的操作步骤
时间:2023-12-16 来源:互联网 浏览量:
在日常工作和学习中,我们经常会使用到Word文档来编辑和整理资料,而有时候我们可能会遇到需要将Word文档中的图片保存到桌面的情况。怎么实现这一操作呢?接下来我将为大家介绍一下具体的步骤。打开Word文档,并定位到所需保存的图片位置。右键点击该图片,选择另存为图片,弹出一个对话框。在对话框中,选择保存路径为桌面,点击保存按钮即可。通过这样简单的几个步骤,我们就可以将Word文档中的图片轻松地保存到桌面上,方便我们进行后续的使用和管理。
具体方法:
1.双击桌面的Word2013快捷方式,启动Word2013。

2.启动Word2013后,点击打开,然后在最近使用的文档下找到文档,点击打开。
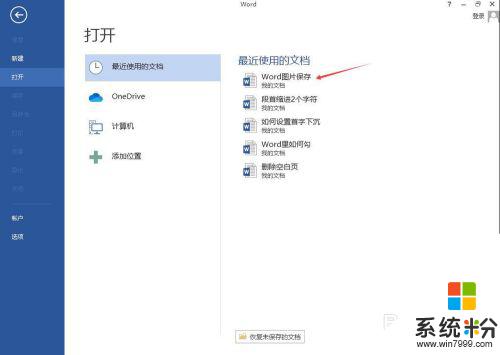
3.在Word文档中,使用鼠标点击选中需要保存的图片。然后右击在弹出菜单中选择“复制”。
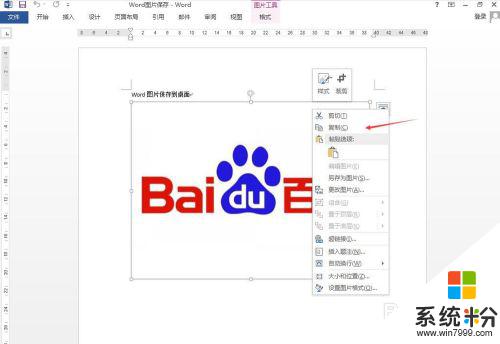
4.点击Windows开始菜单,找到“画图”并点击启动画图程序。也可以选择启动其他图像处理软件。

5.点击画图程序里的粘贴将刚才复制的图片粘贴到画图程序中,可以对图片进行编辑后保存到桌面。该方法适用于需对图片编辑后再保存的要求。

6.如果不需要对图片进行修改,可直接选定图片后右击,在弹出菜单中选择另存为图片。
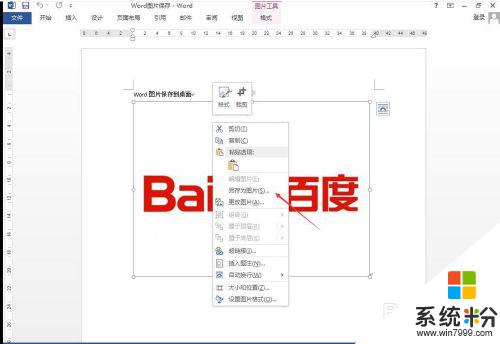
7.在弹出保存文件的对话框中,将保存的路径修改为桌面。输入需要保存的文件名,保存类型可以根据需要进行修改,然后点击保存即可将图片保存到桌面。
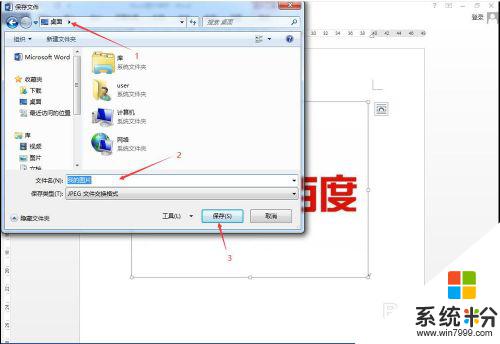
以上是将word文档中的图片保存到桌面的方法,请按照以上步骤进行操作,希望对您有所帮助。
我要分享:
电脑软件教程推荐
- 1 怎么用鼠标在电脑上写字 电脑如何使用鼠标进行手写输入
- 2 电脑搜狗输入法设置五笔输入 电脑搜狗输入法五笔设置方法
- 3 excel表格一键填充 Excel中如何实现批量填充数据
- 4电脑键盘可以打五笔吗 五笔输入法快速打字技巧
- 5怎么快速返回桌面快捷键 电脑桌面快速回到桌面的操作步骤
- 6iphonex电池怎么显示百分比 iPhoneX电池百分比显示设置步骤
- 7万能钥匙电脑怎么连接wifi 电脑如何使用WiFi万能钥匙
- 8电脑怎么打开键盘输入 电脑虚拟键盘打开方法详解
- 9共享打印机无法找到核心驱动程序包 如何解决连接共享打印机时找不到驱动程序的问题
- 10电脑无线网总是自动断开 无线wifi频繁自动断网怎么解决
电脑软件热门教程
- 1 怎么给wordpress博客侧栏添加音乐播放器 给wordpress博客侧栏添加音乐播放器的方法
- 2 安卓5.0以下的系统如何录屏? 安卓5.0以下的系统录屏的方法
- 3 如何让电脑壁纸模糊化 让电脑壁纸模糊化的方法
- 4显示器一闪一闪黑屏怎么解决 显示器一闪一闪黑屏的解决方法
- 5bios如何设置固态为第一启动盘 如何将固态硬盘设置为电脑的第一启动项
- 6mercury无线网卡设置无线网络的图文教程 mercury无线网卡设置无线网络的详细教程
- 7怎么给手机qq好友聊天窗口换背景? 给手机qq好友聊天窗口换背景的方法
- 8微信如何群发信息 微信群发信息的方法
- 9腾讯视频TV版如何下架。 怎么腾讯视频TV版下架了。
- 10wincc安装提示重启 win10 WinCC安装提示重启计算机解决方法
