word如何找到未保存的文档 如何找回未保存的word文档在电脑上
时间:2024-02-29 来源:互联网 浏览量:
在电脑上工作时,我们经常会遇到突然断电、系统崩溃或者意外关闭Word文档的情况,这时候可能会让我们感到焦急和无助,不必担心因为Word提供了一种简单而有效的方法来找回未保存的文档。通过一些简单的步骤,我们可以轻松地找到并恢复这些丢失的文件。接下来我们将介绍如何找到未保存的Word文档,让我们不再为意外关闭而苦恼。
具体方法:
1.概述:
在我们应用中,有很多的时候不经意关闭了我们真正编辑还没有来得及保存的文件。导致文件数据丢失惋惜不已,现在给大家介绍一种方法,其实微软office办公软件也考虑到这样的问题,已经内置了文件恢复功能,下面给大家介绍自动的这两种功能:
2.方法一
使用历史打开文件记录找回
3. 打开word (可以随便哪个word文档),点击左上角的文件菜单。在弹出的下拉列表中默认选中的就是打开选中,在右边可以看到最近使用的文档,可以找到在忘记没有保存的文件;
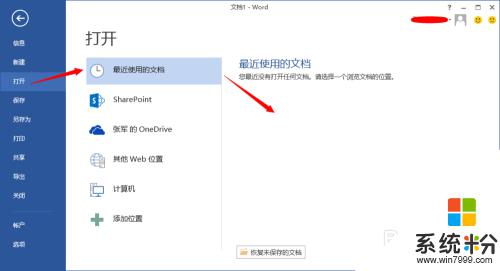
4.方法二
使用word自动恢复文件的保存功能找回
5.打开word (可以随便哪个word文档),点击左上角的文件菜单
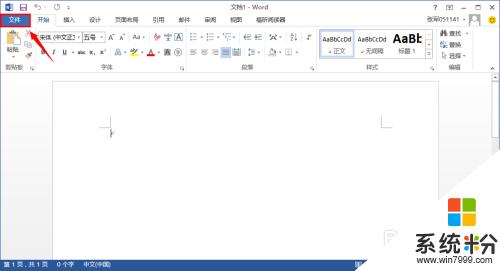
6.在弹出的下拉列表中选择"选项"标签
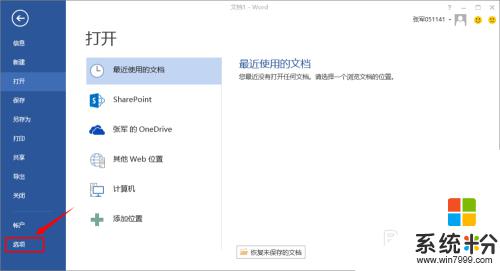
7.在弹出的word选项对话框中选择“保存”
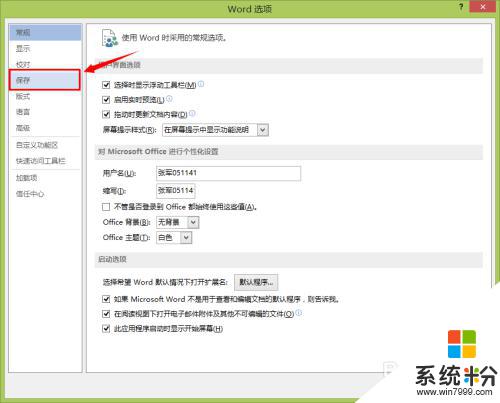
8.在右边对话框列出的内容中,找到“自动恢复文件位置”
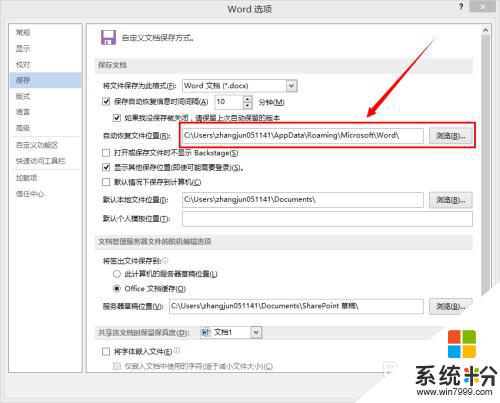
9.在后面选择“浏览”就可以看见自己编辑word产生的临时文件,找到自己未保存的双击打开后确认内容无误后选择另存为保存即可!
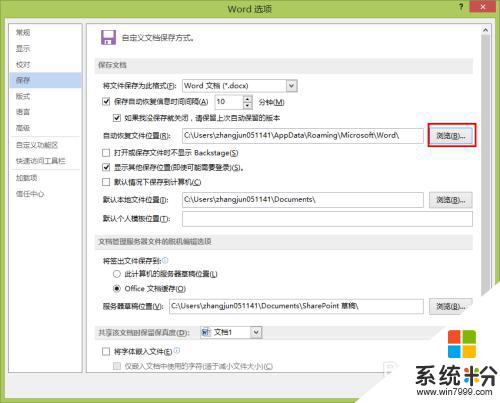
以上就是Word如何找到未保存的文档的全部内容,还有不清楚的用户就可以参考一下小编的步骤进行操作,希望能够对大家有所帮助。
我要分享:
相关教程
- ·找回没保存的Office Word文档的方法 如何找回没保存的Office Word文档
- ·word如何找回没保存的文档 word找回没保存的文档的方法有哪些
- ·恢复未保存的word文档的方法 如何恢复未保存的word文档
- ·因断电或意外关机未保存的word文档怎么找回 找回因断电或意外关机未保存的word文档的办法
- ·WPS文档没保存,如何找回未保存的文件 WPS文档没保存,找回未保存的文件的方法
- ·Word未保存怎样恢复? Word2003 2007 2010找回未保存文档的方法有哪些
- ·优盘不显示文件夹怎么回事 U盘文件夹不见了怎么找回
- ·苹果打完字键盘关不掉 苹果手机键盘如何关闭
- ·电脑显示屏变成黑白的怎么办 电脑屏幕黑白怎么变成彩色
- ·怎么电脑录屏幕视频 电脑录屏软件怎么用
电脑软件教程推荐
- 1 苹果打完字键盘关不掉 苹果手机键盘如何关闭
- 2 怎么用鼠标在电脑上写字 电脑如何使用鼠标进行手写输入
- 3 电脑搜狗输入法设置五笔输入 电脑搜狗输入法五笔设置方法
- 4excel表格一键填充 Excel中如何实现批量填充数据
- 5电脑键盘可以打五笔吗 五笔输入法快速打字技巧
- 6怎么快速返回桌面快捷键 电脑桌面快速回到桌面的操作步骤
- 7iphonex电池怎么显示百分比 iPhoneX电池百分比显示设置步骤
- 8万能钥匙电脑怎么连接wifi 电脑如何使用WiFi万能钥匙
- 9电脑怎么打开键盘输入 电脑虚拟键盘打开方法详解
- 10共享打印机无法找到核心驱动程序包 如何解决连接共享打印机时找不到驱动程序的问题
电脑软件热门教程
- 1 电脑右下角时间不准怎么解决 电脑右下角时间不准的解决办法
- 2 佳能打印机换墨盒的方法有哪些 佳能打印机2800系列该如何更换墨盒
- 3 电脑运行太慢怎样清理 电脑运行太慢清理的方法有哪些
- 4电脑插上电源自动开机怎么解决 电脑插上电源自动开机的方法有哪些
- 5惠普hp电脑一体机屏幕亮度如何调节 惠普hp电脑一体机屏幕亮度调节的方法
- 6网站外链做达到秒收的方法 网站外链怎么做达到秒收?外链如何发才有效果?
- 7电脑很卡如何解决 电脑很卡解决的方法
- 8花呗如何还款 支付宝花呗还款流程 花呗还款怎么处理 支付宝花呗还款流程
- 9led控制卡_RS232串口故障如何解决 led控制卡_RS232串口故障怎样解决
- 10“我的文档”你所不知的秘密
