电脑word文档怎么弄图片进去 word文档图片插入步骤
时间:2024-01-08 来源:互联网 浏览量:
如今在数字化时代,电脑已经成为了我们生活和工作中不可或缺的工具,而在日常工作中,我们常常需要在电脑的word文档中插入图片,以便更直观地展示和说明内容。如何在word文档中插入图片呢?下面我将为大家详细介绍word文档中插入图片的步骤。打开需要插入图片的word文档,在需要插入图片的位置点击鼠标,然后在word菜单栏上选择插入选项,接着点击图片按钮。在弹出的对话框中,选择需要插入的图片文件,点击插入按钮即可完成图片的插入。通过简单的几个步骤,我们就可以在word文档中轻松地插入图片,为内容增添更多的丰富性和直观性。
具体方法:
1.第一步:单击选择菜单栏“插入”中的“图片”。
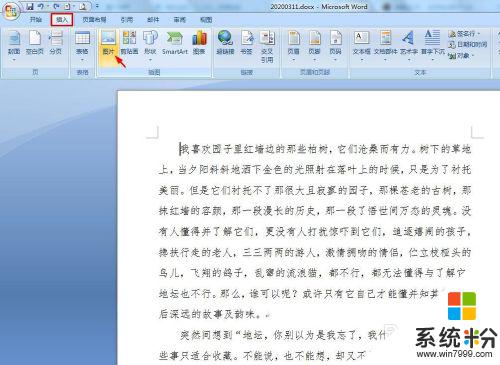
2.第二步:在弹出的“插入图片”对话框中,选中要放进word文档中的图片,单击“插入”按钮。
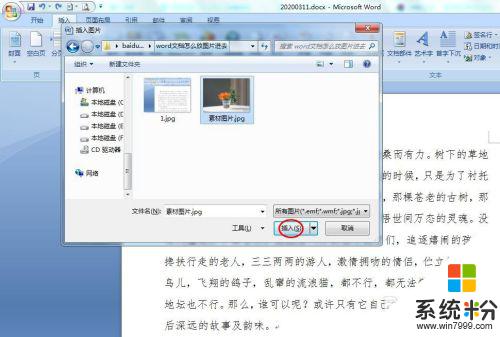
3.第三步:如下图所示,图片被添加到word文档中。

4.第四步:选中图片,选择“格式”菜单中的“文字环绕--穿越型环绕”。直接将图片拖动至需要的位置即可。


以上就是如何在电脑的Word文档中插入图片的全部内容,希望这些方法能够帮助到大家,如果你碰到类似的情况,请参照这些步骤进行处理。
我要分享:
相关教程
- ·电脑word文档怎么插图片 如何在Word中插入图片并任意布局
- ·怎么把word文档里的图片保存到桌面 word文档图片保存到桌面的操作步骤
- ·Word文档插入图片只显示半截如何解决Word文档插入图片只显示半截的解决办法
- ·怎样使用图片来隐藏word文档内容 使用图片来隐藏word文档内容的方法
- ·word文档如何修改背景图片 word文档修改背景图片的解决方法
- ·在文档中怎样加图片 Word怎么添加图片
- ·切换圆角半角快捷键 圆角半角输入切换技巧
- ·打印机要输入wpspin码在哪里 快速连接打印机WPS PIN码解决方法
- ·键盘光怎么调 机械键盘灯光调节方法
- ·优盘不显示文件夹怎么回事 U盘文件夹不见了怎么找回
电脑软件教程推荐
- 1 苹果打完字键盘关不掉 苹果手机键盘如何关闭
- 2 怎么用鼠标在电脑上写字 电脑如何使用鼠标进行手写输入
- 3 电脑搜狗输入法设置五笔输入 电脑搜狗输入法五笔设置方法
- 4excel表格一键填充 Excel中如何实现批量填充数据
- 5电脑键盘可以打五笔吗 五笔输入法快速打字技巧
- 6怎么快速返回桌面快捷键 电脑桌面快速回到桌面的操作步骤
- 7iphonex电池怎么显示百分比 iPhoneX电池百分比显示设置步骤
- 8万能钥匙电脑怎么连接wifi 电脑如何使用WiFi万能钥匙
- 9电脑怎么打开键盘输入 电脑虚拟键盘打开方法详解
- 10共享打印机无法找到核心驱动程序包 如何解决连接共享打印机时找不到驱动程序的问题
电脑软件热门教程
- 1 蓝牙音频模块电路图怎么画 蓝牙音频4.0是什么,怎么回收
- 2 搜狗浏览器如何把百度设为默认搜索引擎 搜狗浏览器如何把百度设为默认搜索引擎
- 3 怎么在Windows 7 中禁止搜索隐藏文件? 在Windows 7 中禁止搜索隐藏文件有哪些方法
- 4怎么设置允许制定用户远程连接计算机 设置允许制定用户远程连接计算机的方法
- 5苹果xs有录屏功能吗 iPhone XS怎么录制屏幕教程
- 6电脑不能选择打开方式怎么办|打开方式无法选择的解决方法
- 7怎么将手提电脑显示屏内容转换到电视机输出? 将手提电脑显示屏内容转换到电视机输出的方法
- 8怎样修改多个工作表同一单元格的内容 修改多个工作表同一单元格的内容的方法
- 9笔记本电脑连接鼠标方法 鼠标怎么连接笔记本电脑
- 10台式机电源怎么选择? 台式机电源的选择方法?
